FileMaker17プラットフォームのリリースによって出てきたFileMakerユーザライセンスという新しいライセンスモデルによって
ユーザライセンスを契約されているお客様は、最大3台までのFileMaker Server ソフトウェアをインストールすることができます。
となったようです
いままでは1台分しかFileMakerServerのライセンスが用意できなくて、本番運用と開発、検証用のサーバーを一緒にしたり、開発はローカルのFileMakerProだけで行ったりしていましたが、パブリッククラウドサービスを利用してササッと開発用のWindowsServerを借りて開発、検証を行えるようになりそうです
またFileMakerCloudに移行する前に、自分たちが使いたいソリューションではいったいどれくらいのデータ転送量を必要とするのかということの事前検証、試算もデータ転送量に対して課金されないパブリッククラウドサービスではトライできそうです
今回はさくらのクラウドを利用してみました
さくらのクラウドを選択した理由は
- データ転送量に対して課金されない
- 既にアカウントを持っていた
あたりでしょうか
メジャーな海外系のクラウドベンダーでは漏れなく転送量に対する課金がありますので、現時点でこういう実験系には自ずと国内系のクラウドベンダーのお世話になると思います
もしデータ転送量に対する課金をされて構わないのなら、公式クラウド環境のFileMakerCloud一択になりますしね
設定メモ
さくらのクラウド ホーム にアクセスする
さくらのクラウドの申し込み手順はここでは触れません
管理ポータルへのアクセスのセキュリティを確保するため、2段階認証は有効にしておきましょう
設定 » 2段階認証
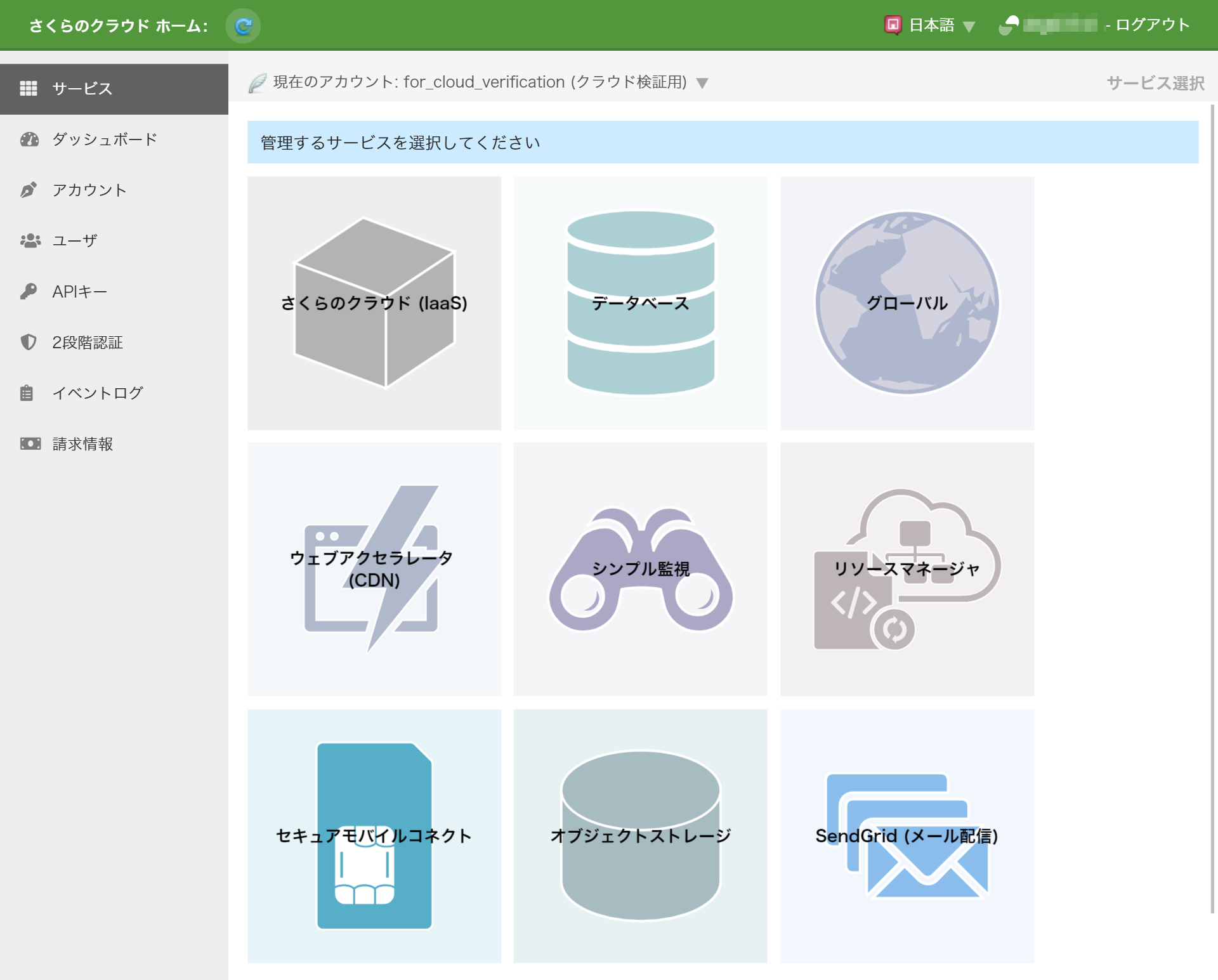
「サービス」の「さくらのクラウド(IaaS)」をクリックする
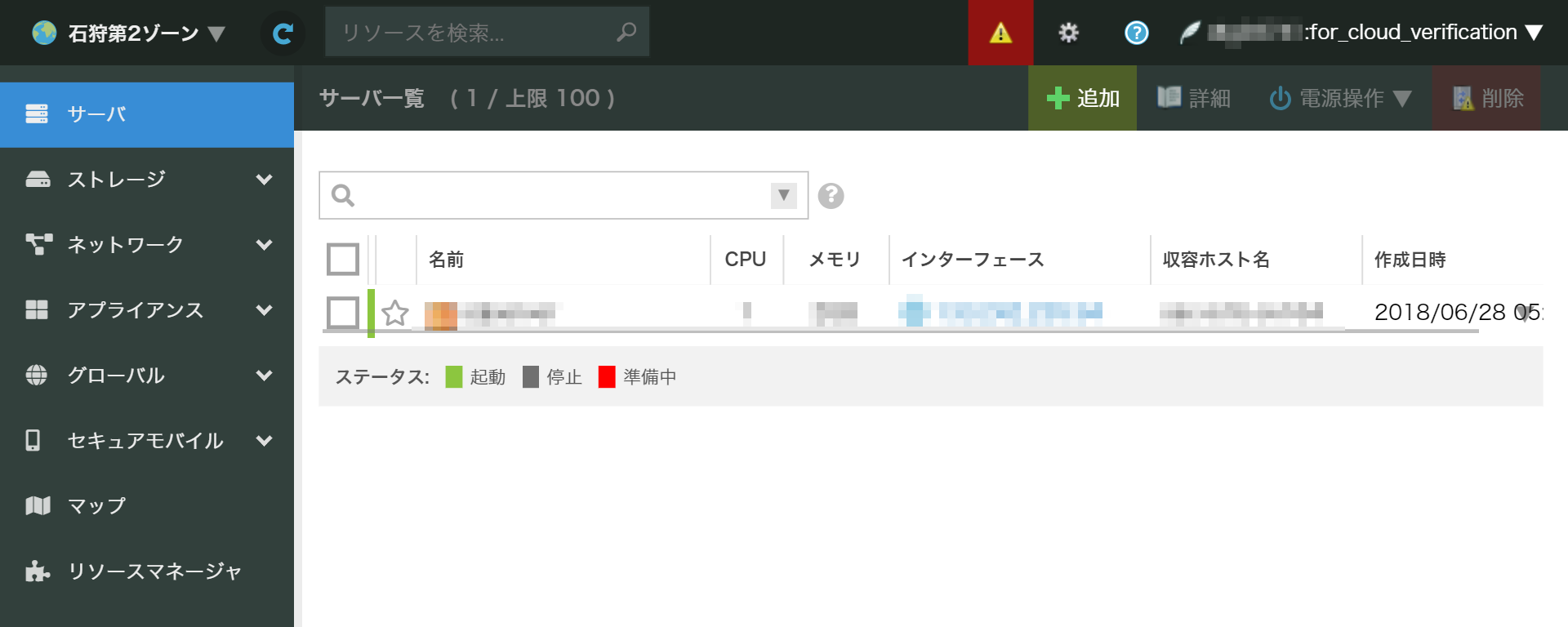
「+追加」をクリックする
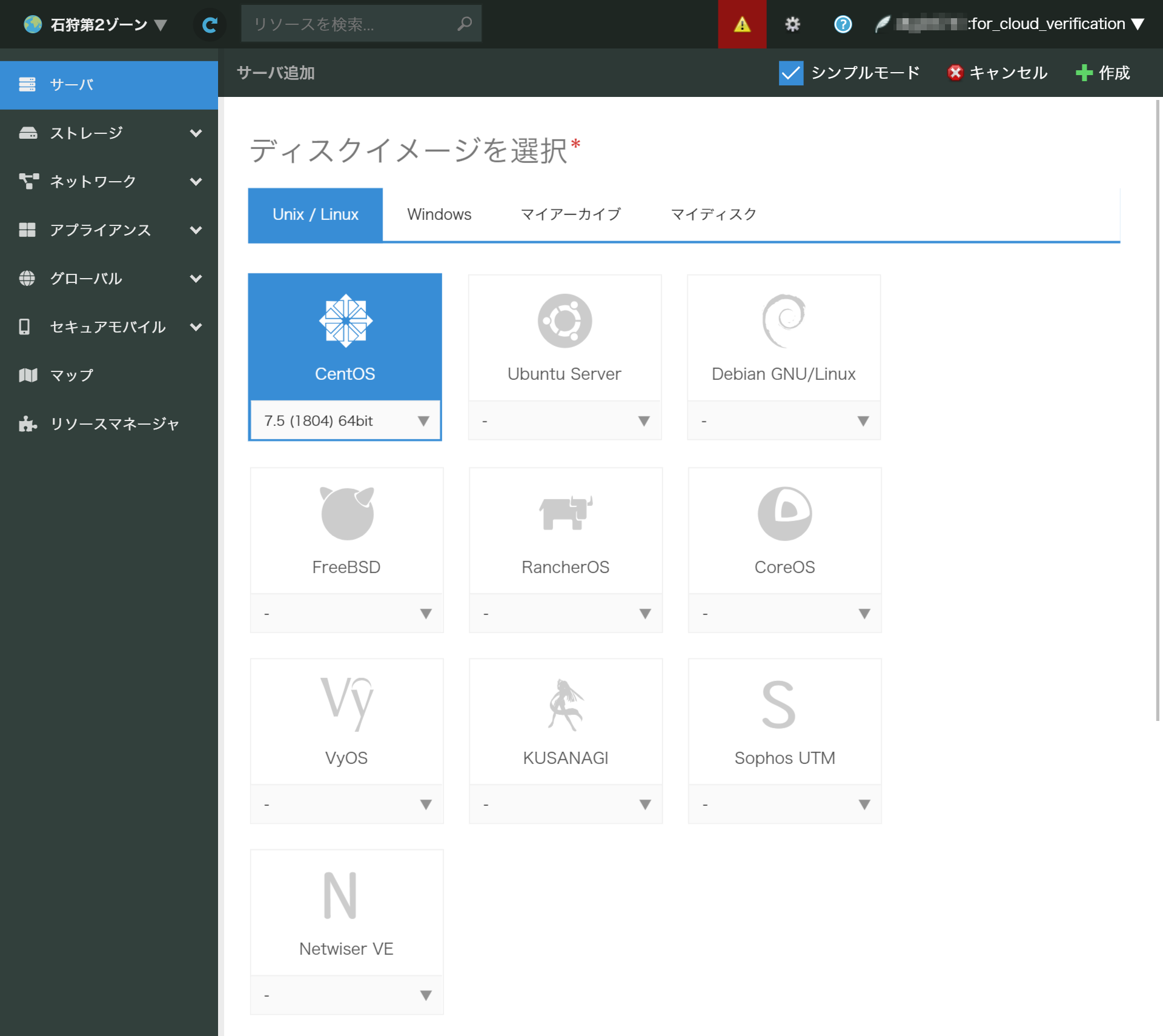
「Windows」タブをクリックする
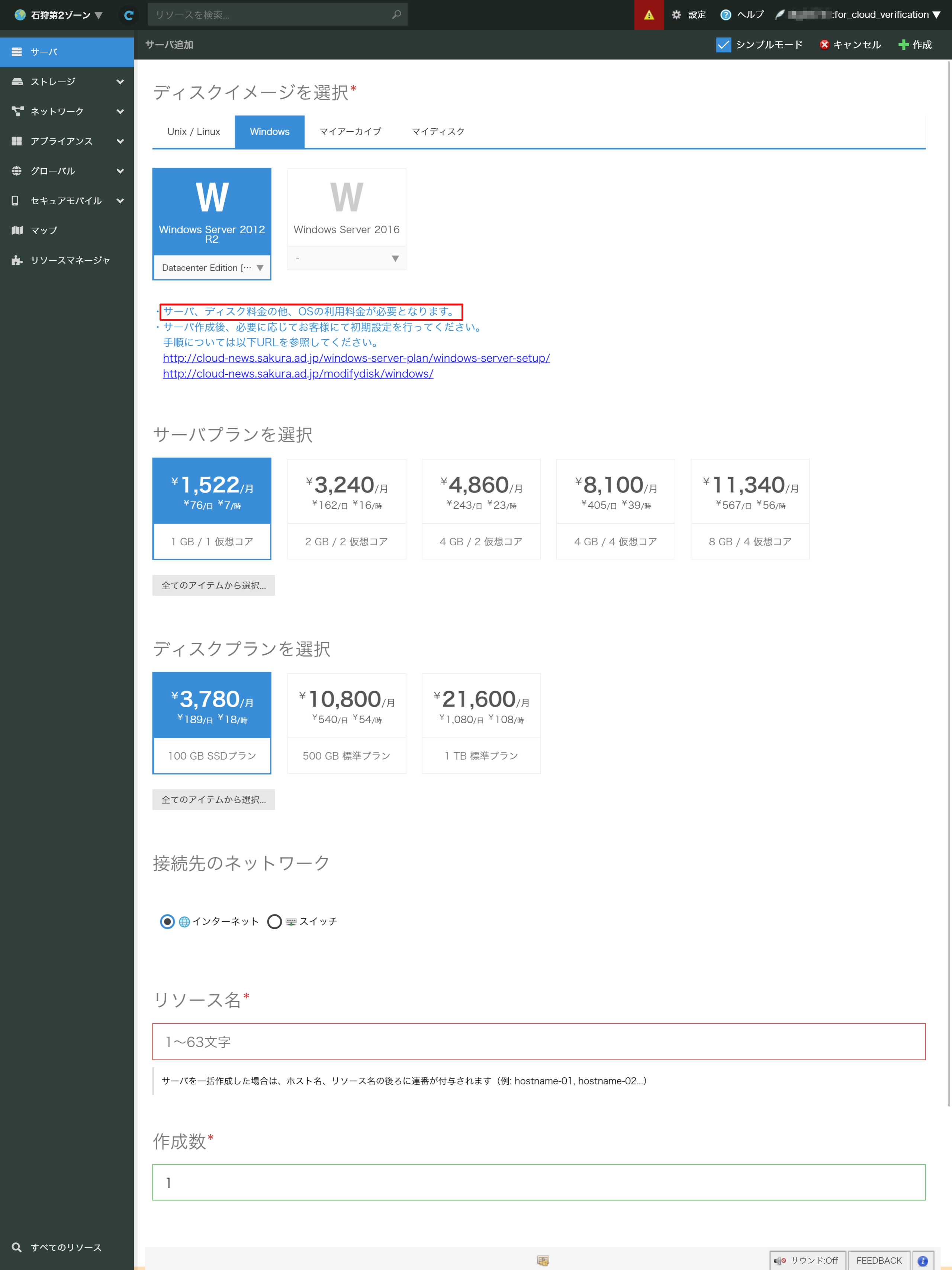
スペックを選定する
FileMaker Server 17のシステム要件を満たすスペックは必要
技術仕様 FileMaker Server 17
認定オペレーティングシステム
- Windows Server 2016 Standard Edition (デスクトップエクスペリエンスをインストール済み)
- Windows Server 2012 R2 Standard Edition (更新プログラム KB 2919355 をインストール済み)
ハードウェアの必要条件(必須条件)
- CPU:Dual Core
- RAM:8 GB
- ハードドライブ:80 GB 以上、ファイルサイズに依存
今回は
- Windows Server 2016(Datacenter Edition)
- CPU:仮想4コア
- RAM:8GB
- ストレージ:100 GB SSDプラン
を選択してみました
この構成で費用は
- 79円/1時間
- 810円/1日
- 16,200円/1ヶ月
になりました
ページによると、これとは別にWindowsServerの料金も必要になるようです
「作成」をクリックする
リソース名、作成数を設定して、「作成」をクリックします
「操作確認」のダイアログが表示されるので内容を確認して「作成」をクリックする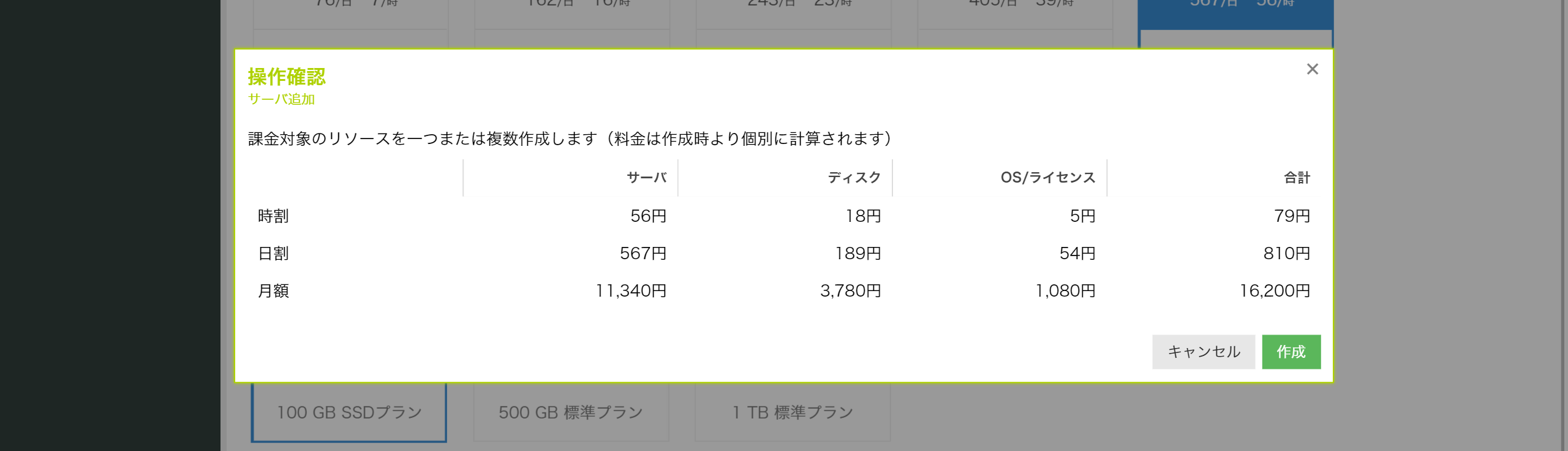
サーバーが稼働を始めるまでしばらく待つ
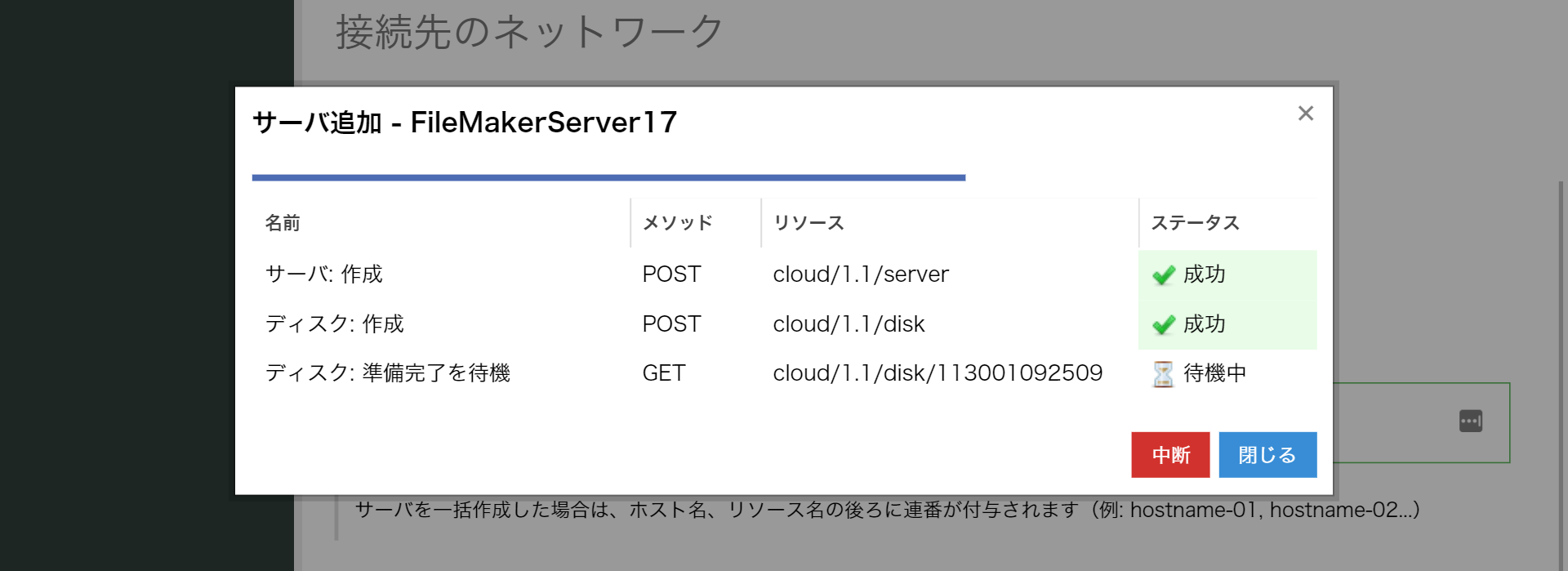
サーバーが稼働を始めるまで待っている間に
「ネットワーク」の「パケットフィルタ」を作成して、接続元が最小限とするように縛っておいた方がいい
ただし継続した安定運用には拠点側のインターネット接続に固定IPアドレス契約が必須だと思います
固定IPアドレス契約になっていないと、接続が切れると再接続のタイミングで別のIPアドレスが割り当てられる可能性がある
→もちろん同じIPアドレスが割り当てられる場合もある
もし違うIPアドレスが割り当てられた場合、パケットフィルタによってFileMakerServeへの接続が拒否されてしまう
拠点側が固定IPアドレス契約でなくても、拠点側に割り当てられたIPアドレスが変化するたびに「パケットフィルタ」の設定を変更できる仕組みを作ることができれば運用は可能(例えば都度手動で、またはwebapiを使って自動化して)
永続的な運用する場合は、SSL証明書による通信の暗号化、VPN接続の導入の検討もおすすめします
「ネットワーク」の「パケットフィルタ」の「+追加」をクリックする
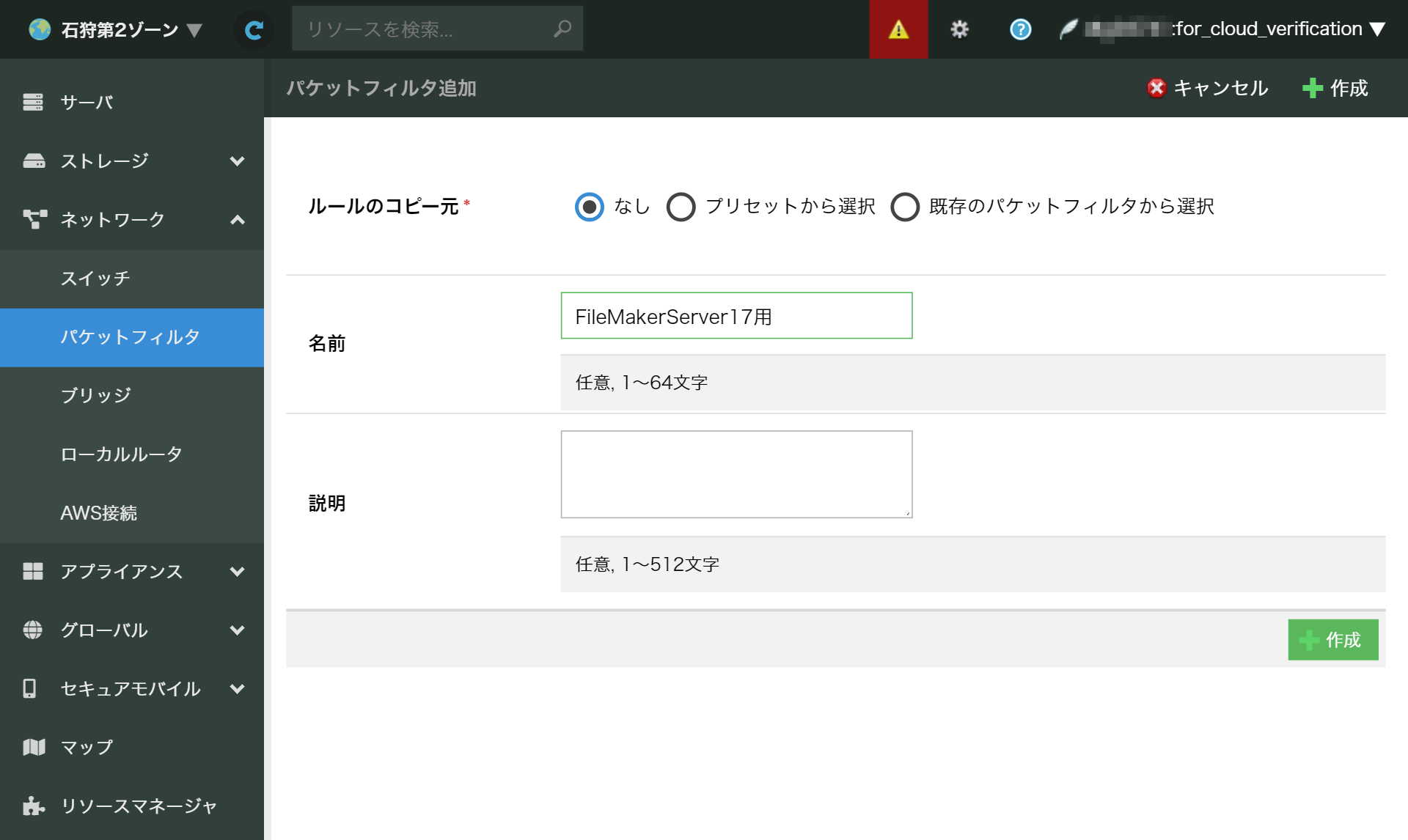
適当な名前をつけて「+作成」をクリックする
「操作確認」のダイアログが表示されるので「作成」をクリックする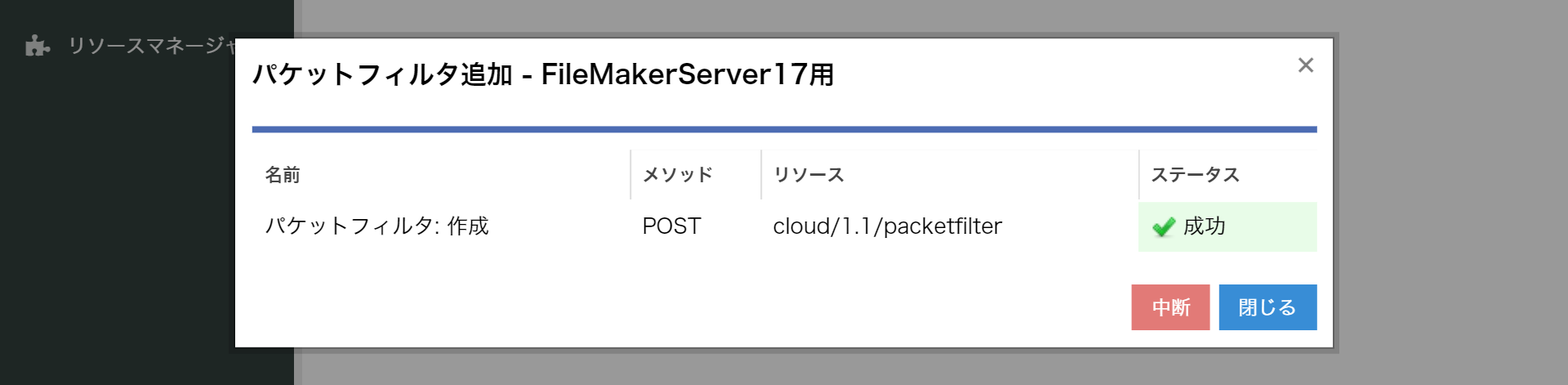
作成できたパケットフィルタのルールを編集する
パケットフィルタの下向き▽をクリックして「詳細」を選択する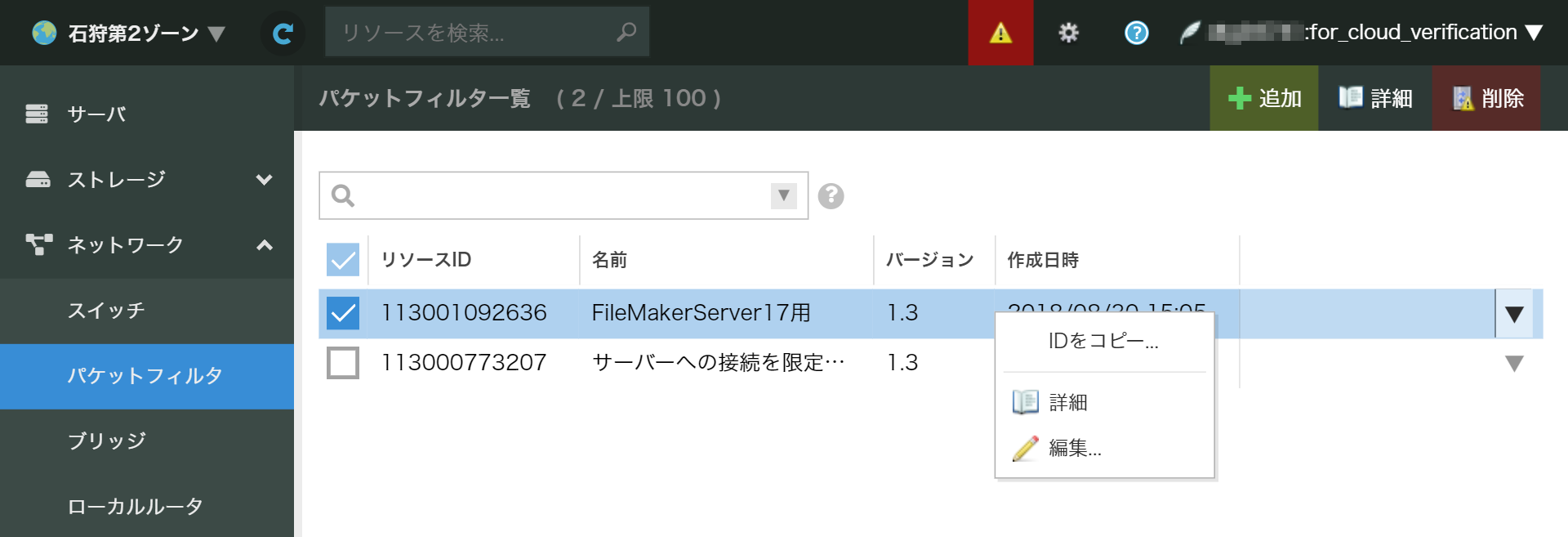
ルールをクリックして「+追加」をクリックする
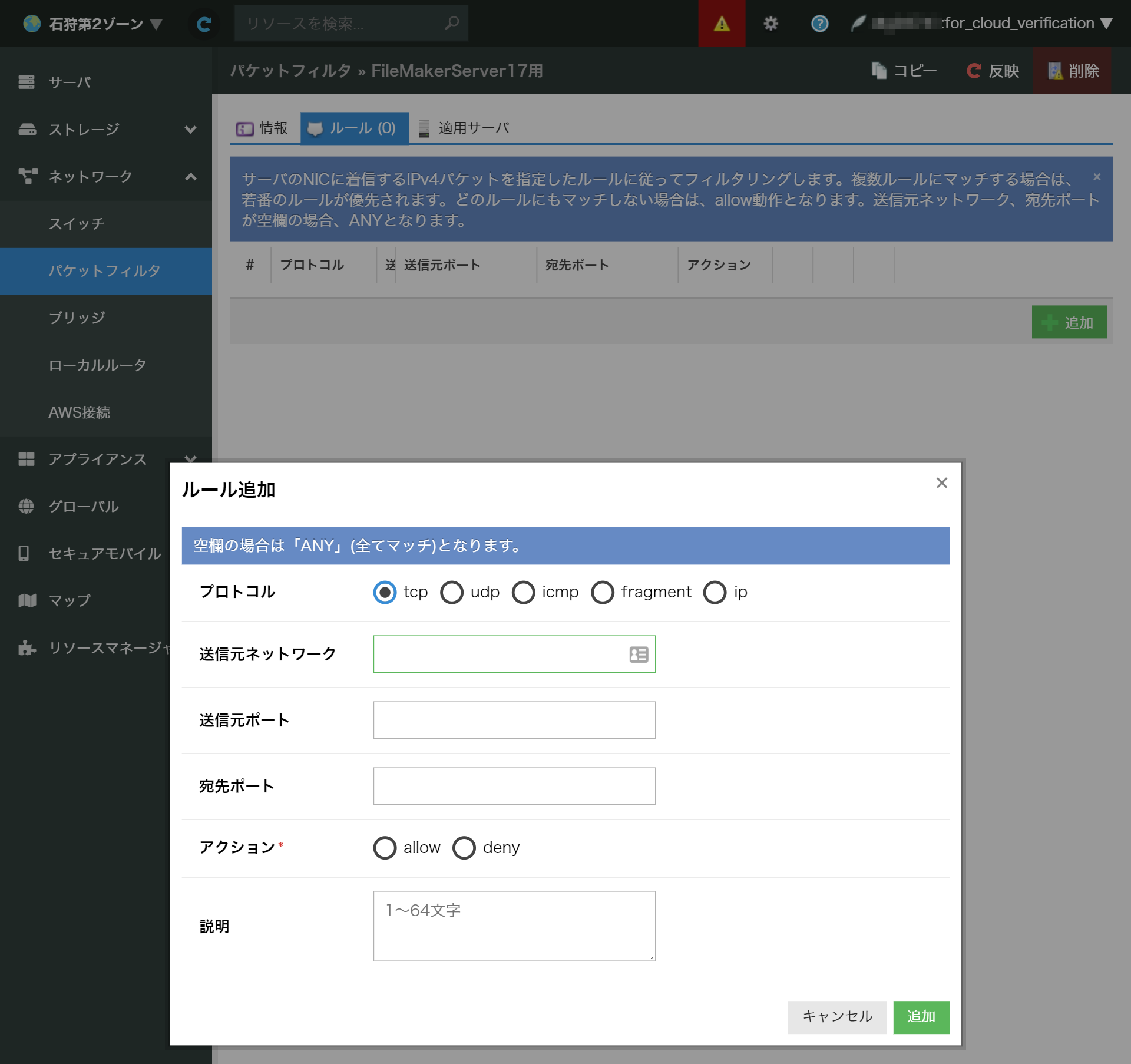
最低限のルールを作成する
- 自拠点からの接続を許可するルール
| プロトコル | 送信元IP | 送信元ポート | 宛先ポート | アクション | 説明 |
|---|---|---|---|---|---|
| ip | 自拠点のIPアドレス | * | * | allow | 自拠点からの接続は許可 |
| icmp | 0.0.0.0/0 | * | * | allow | 自拠点外からicmp死活監視を行うとき |
| fragment | 0.0.0.0/0 | * | * | allow | パケットが分割されたものは受け入れる |
| ip | 0.0.0.0/0 | * | * | deney | 他からの接続は遮断 |
- FileMakerで使いそうなポートだけを許可するルール
| プロトコル | 送信元IP | 送信元ポート | 宛先ポート | アクション | 説明 |
|---|---|---|---|---|---|
| tcp | 自拠点のIPアドレス | * | 80 | allow | http接続 |
| tcp | 自拠点のIPアドレス | * | 443 | allow | https接続 |
| tcp | 自拠点のIPアドレス | * | 3389 | allow | ODBC,JDBC接続 |
| tcp | 自拠点のIPアドレス | * | 5003 | allow | FileMakerアプリケーションからの接続 |
| tcp | 自拠点のIPアドレス | * | 16000 | allow | Admin Console |
| icmp | 0.0.0.0/0 | * | * | allow | 自拠点外からicmp死活監視を行うとき |
| fragment | 0.0.0.0/0 | * | * | allow | パケットが分割されたものは受け入れる |
| ip | 0.0.0.0 | * | * | deney | 他からの接続は遮断 |
※ 複数拠点ある場合は、その拠点分のルールを追加することで対応はできる(ただし作成できるパケットフィルタのルール数の範囲に限定される)
「反映」をクリックする

サーバーに適用する
FileMakerServerの仮想マシンの▽をクリックして「詳細」を選択する
「NIC」の▽をクリックして「パケットフィルタを編集」を選択する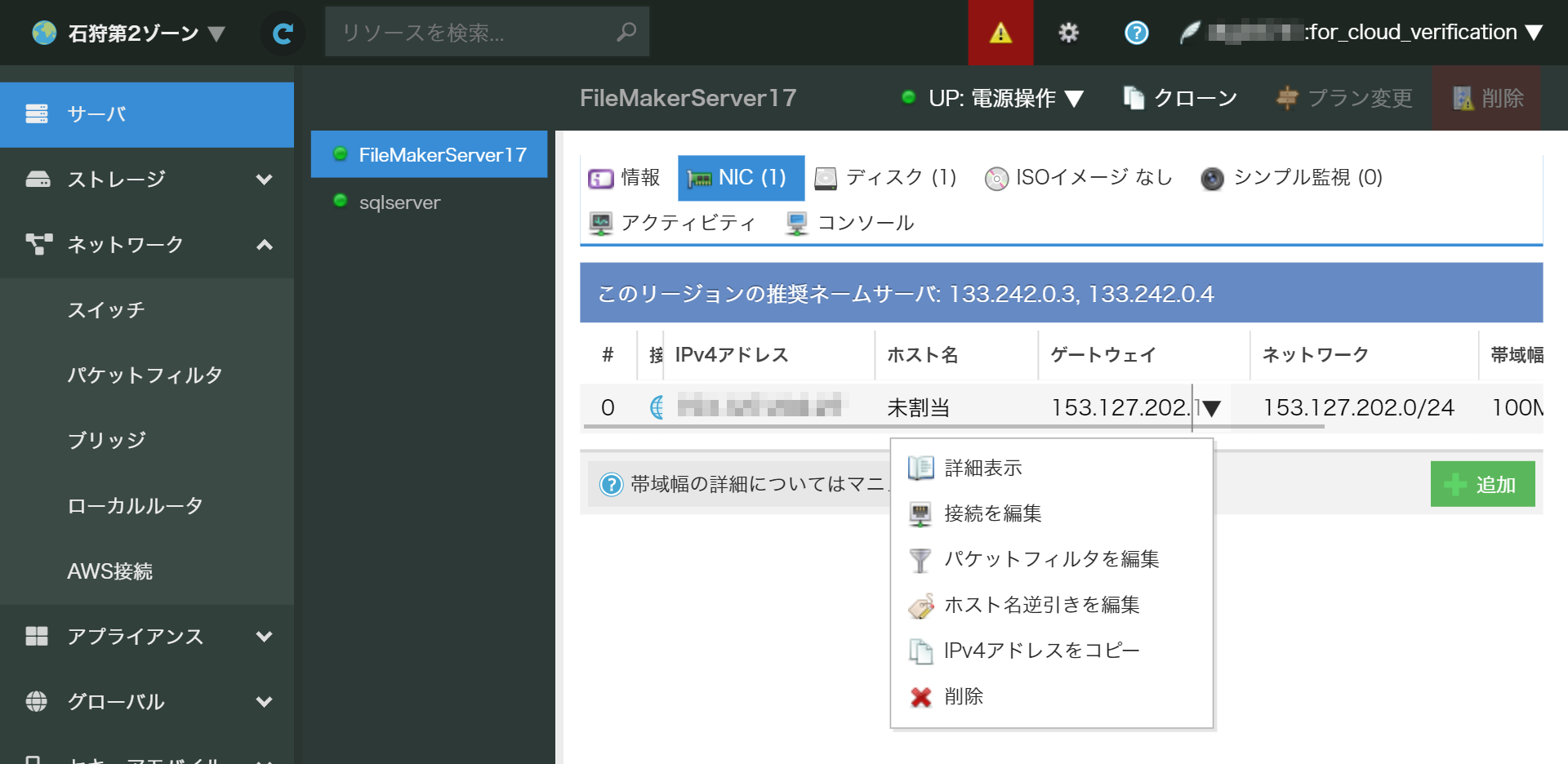
作成したパケットフィルタを割り当てて「更新」をクリックする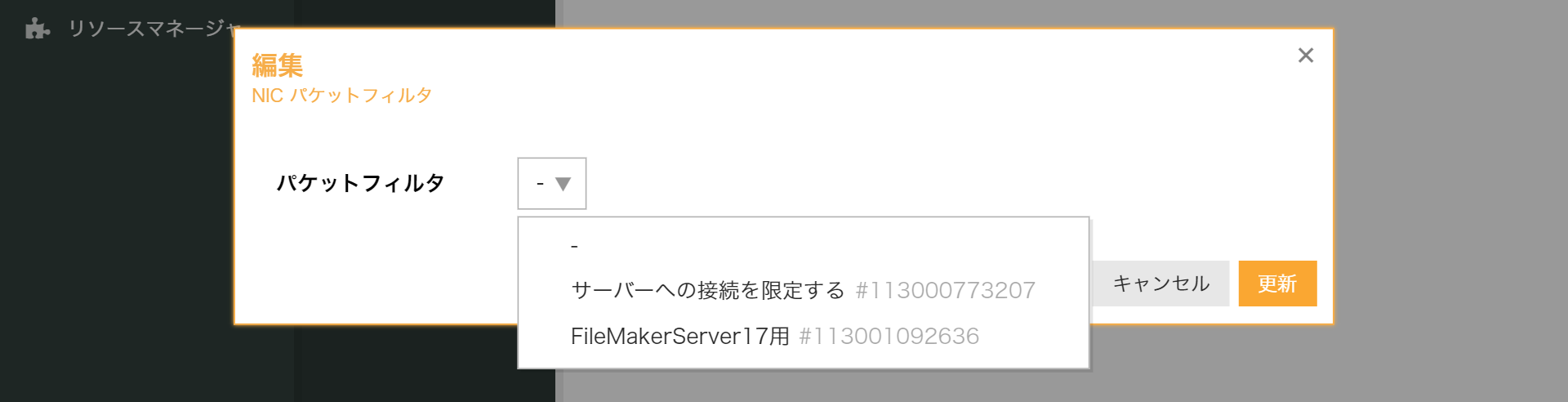
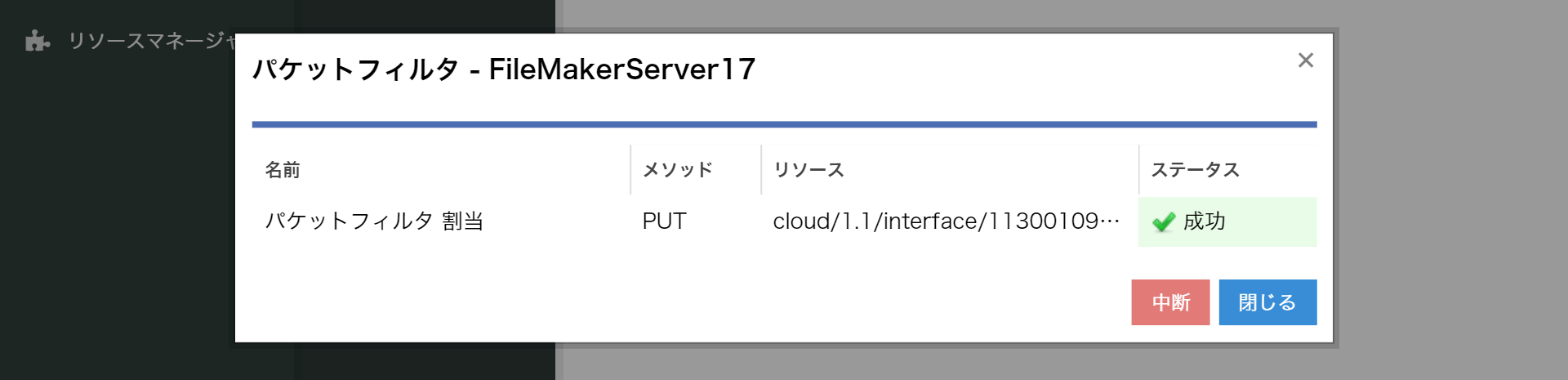
WindowsServerの設定を行う
「コンソール」をクリックする
「ポップアップ」をクリックする
ポップアップした画面の「リモートスクリーンに接続」をクリックして「HTML5モード」を選択する
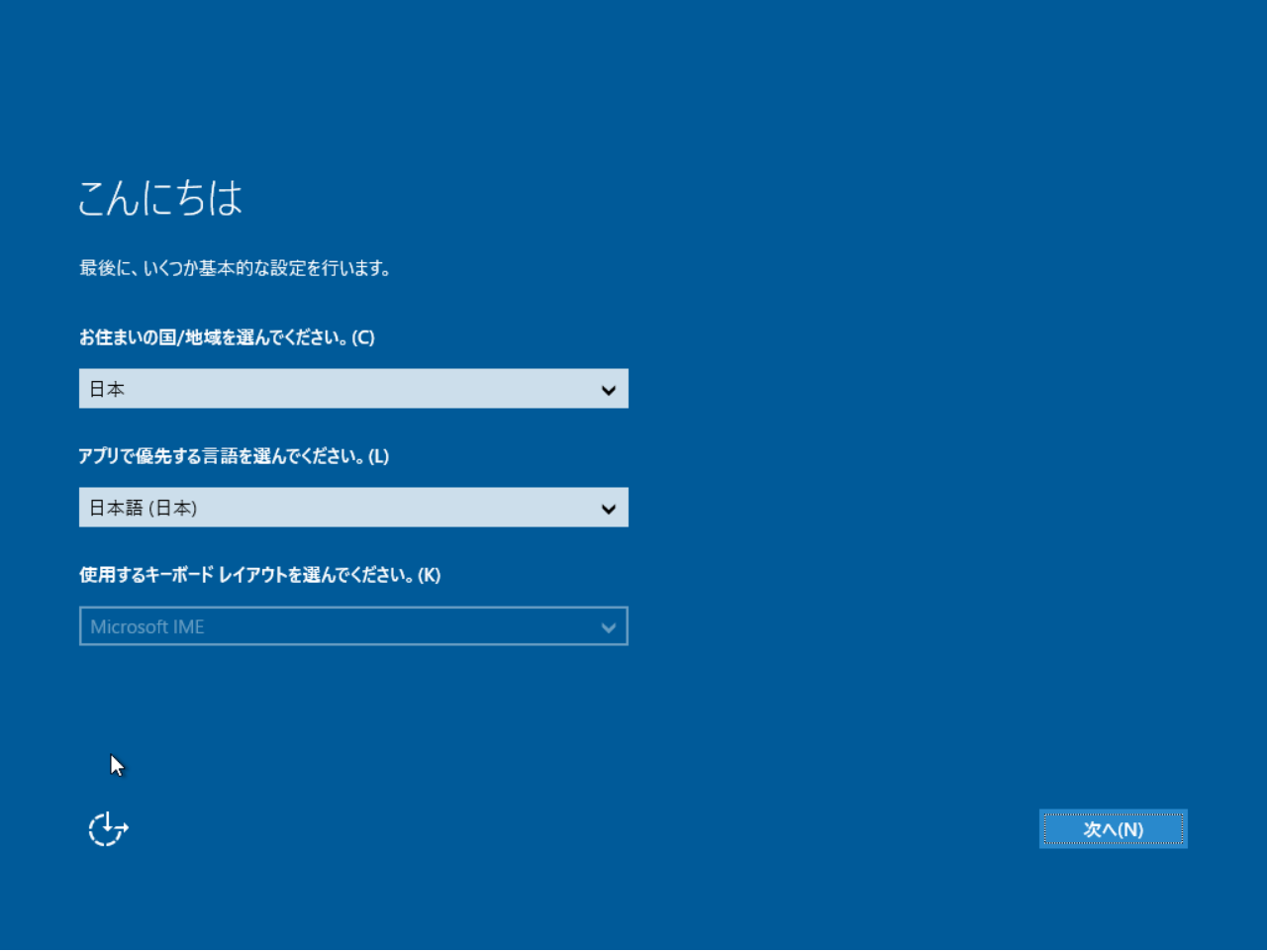
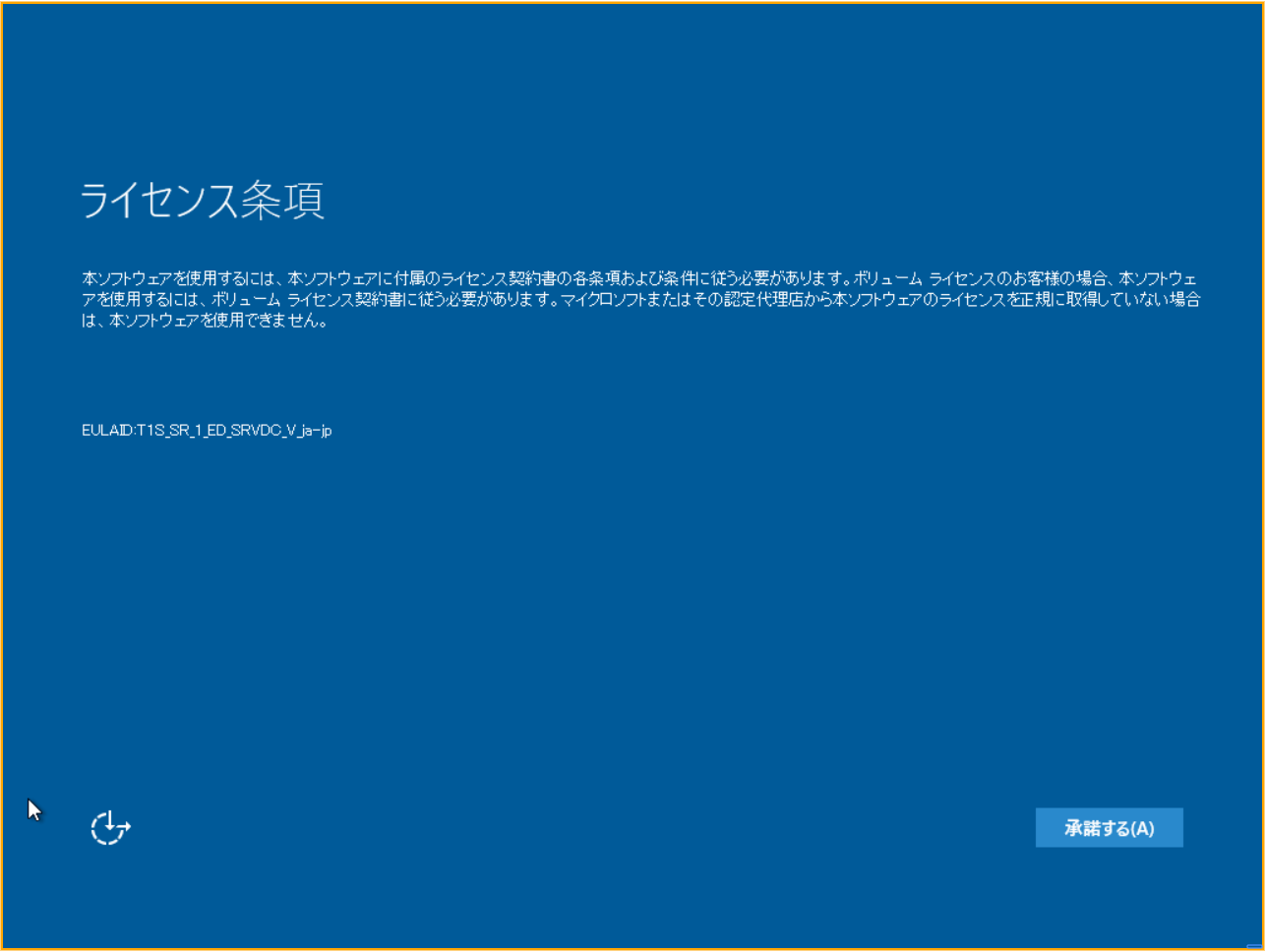
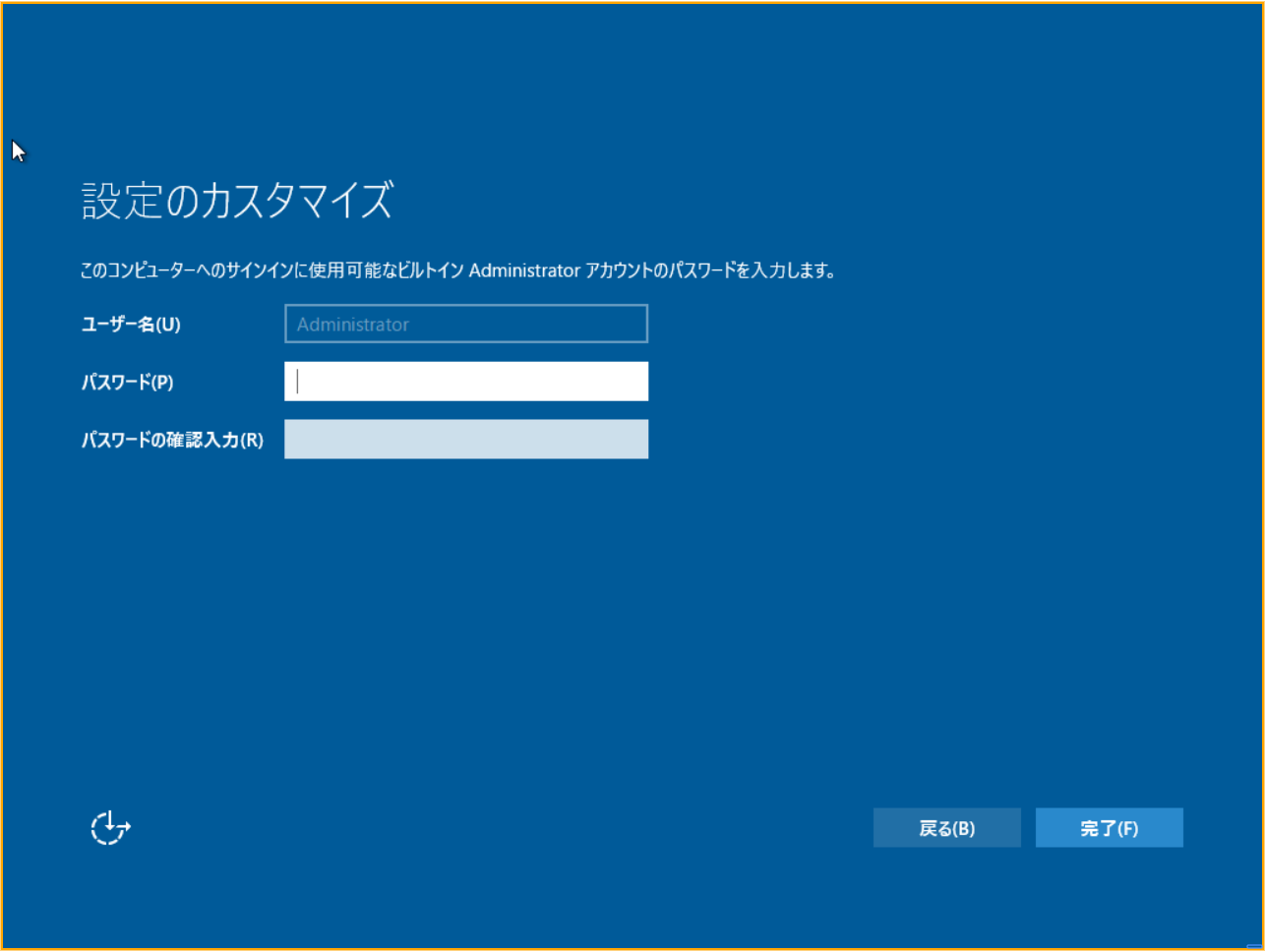
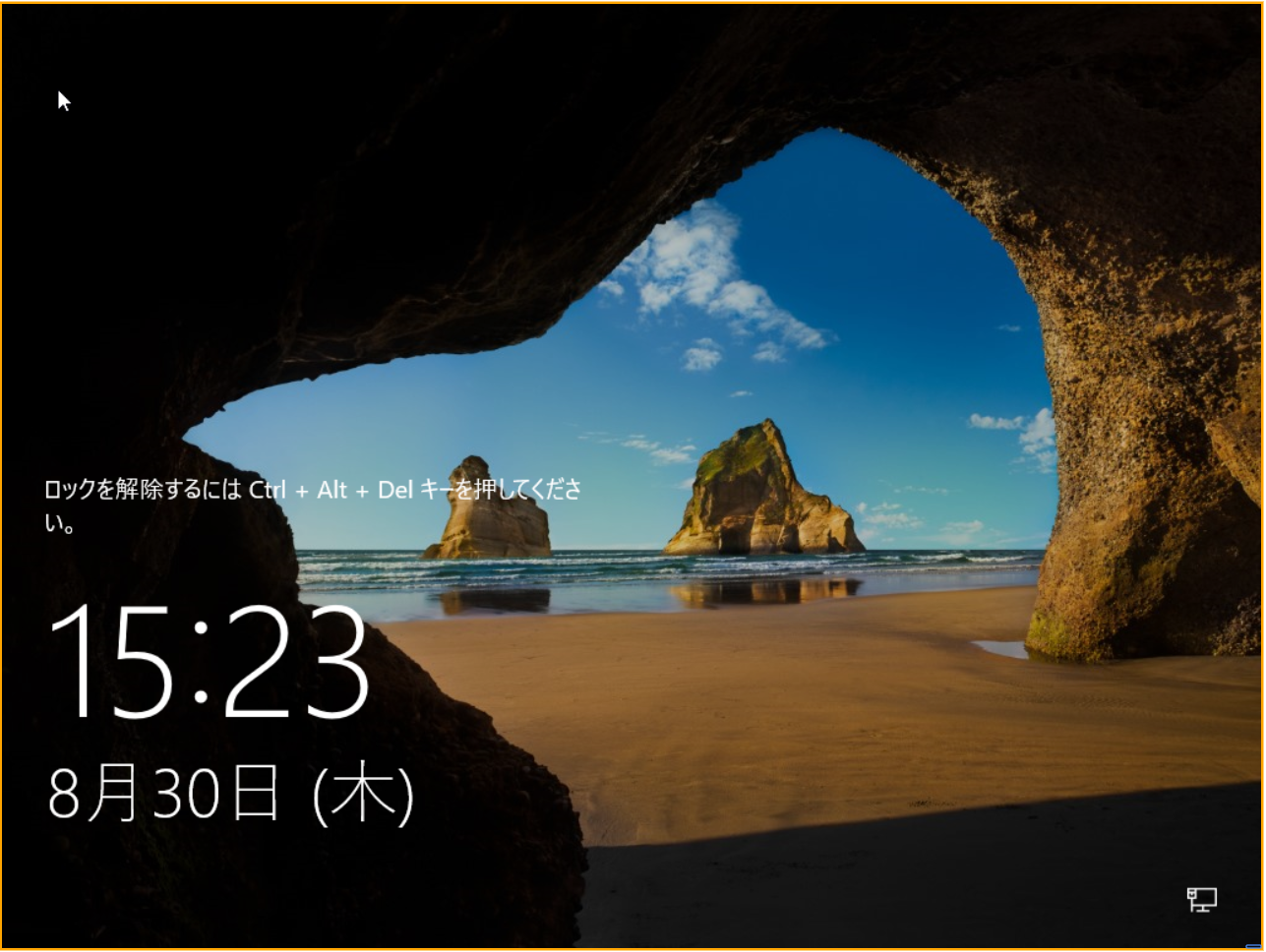
リモートデスクトップ接続をする
コンソール画面から設定するには効率が悪すぎるので、ここから先はリモートデスクトップ接続をする
仮想マシンのIPアドレスを調べてリモートデスクトップ接続する
リモートデスクトップ接続するときに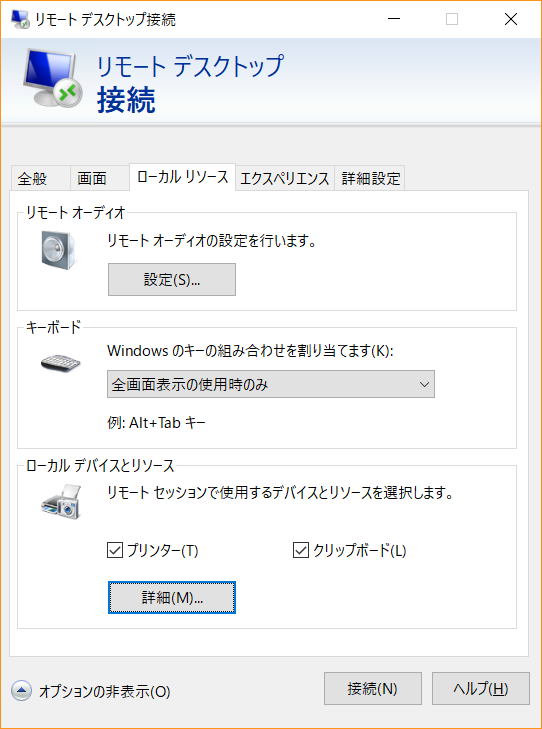
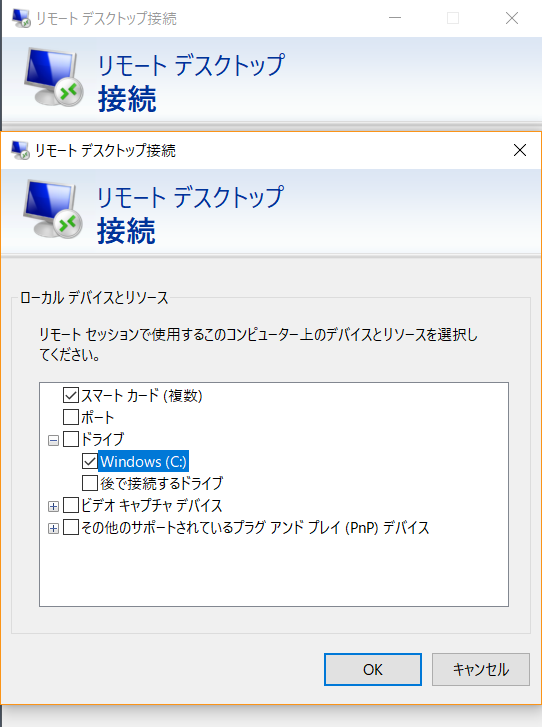
としておくと、接続元PCのCドライブがマウントされてデータの受け渡しが簡単にできるようになる
今回はあらかじめダウンロードしておいたFileMakerServer17の無料評価版をこの機能を使用して転送した
FileMakerServerをインストールする
今回は無料評価版を利用した
基本的に画面の指示に従って進めていくだけ
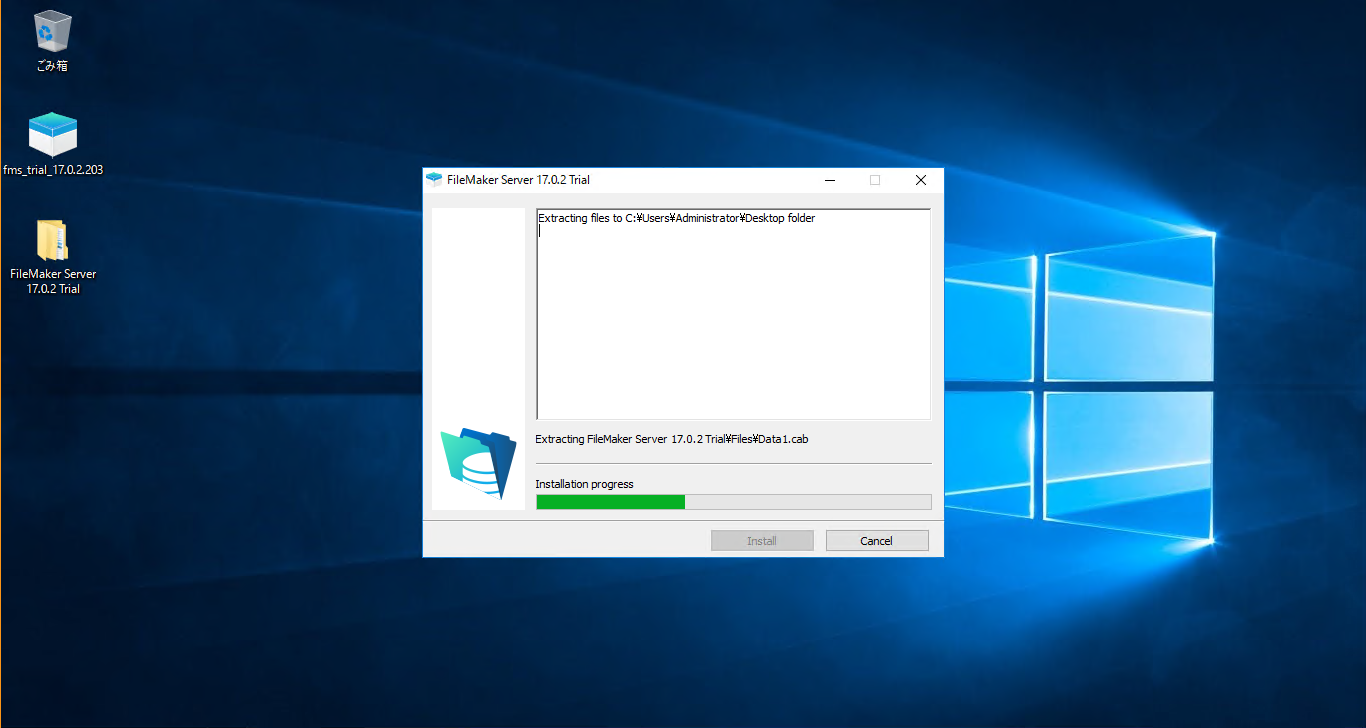
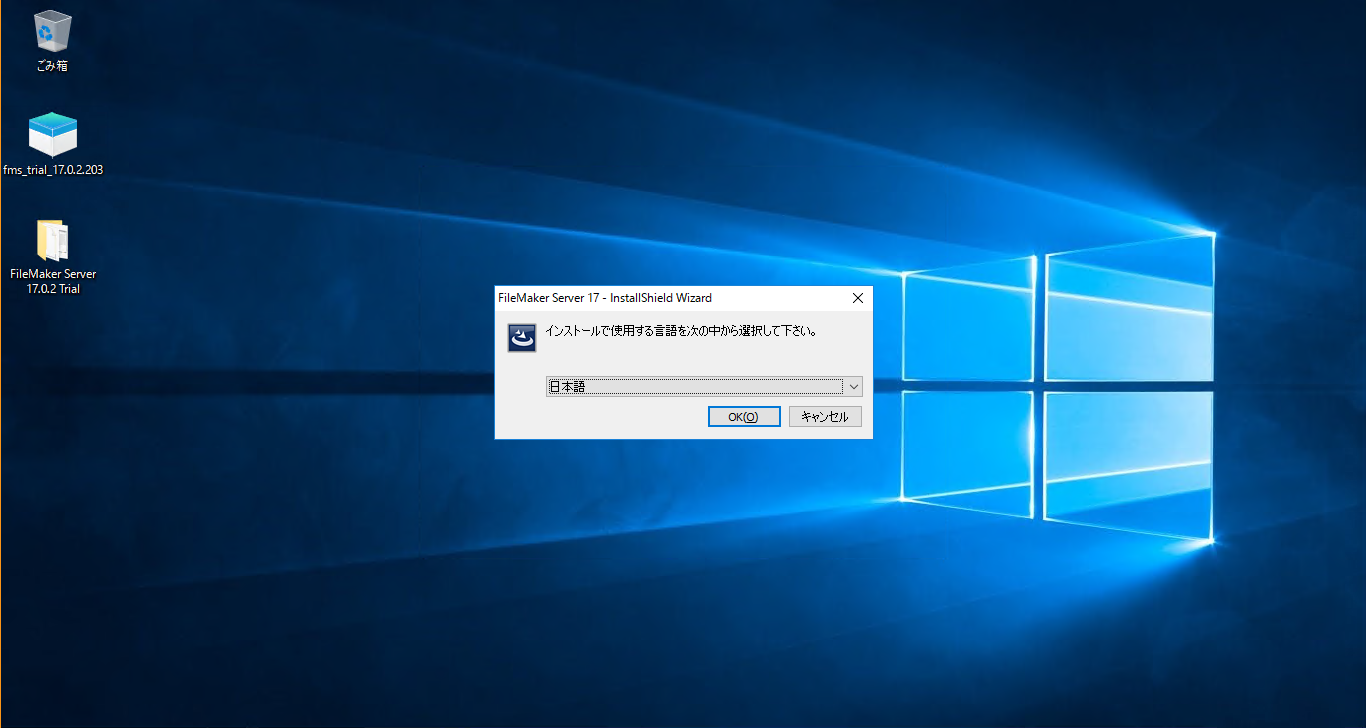
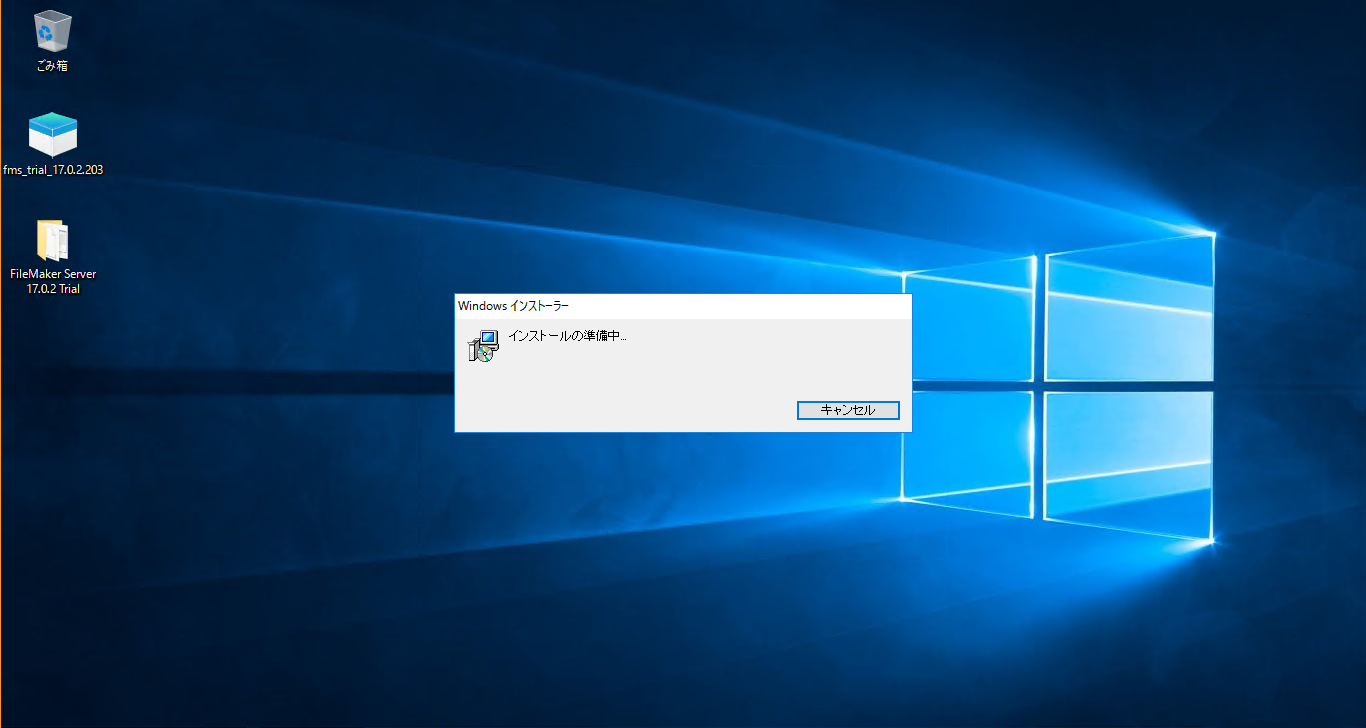
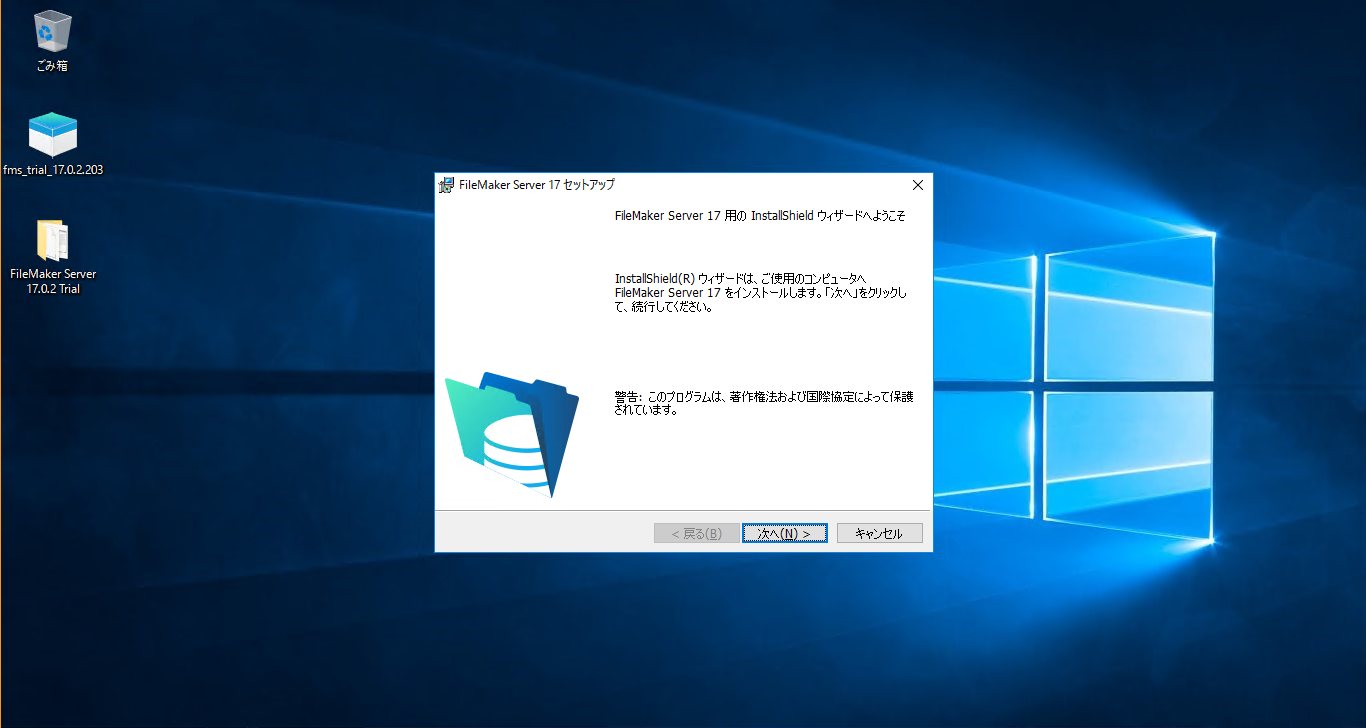
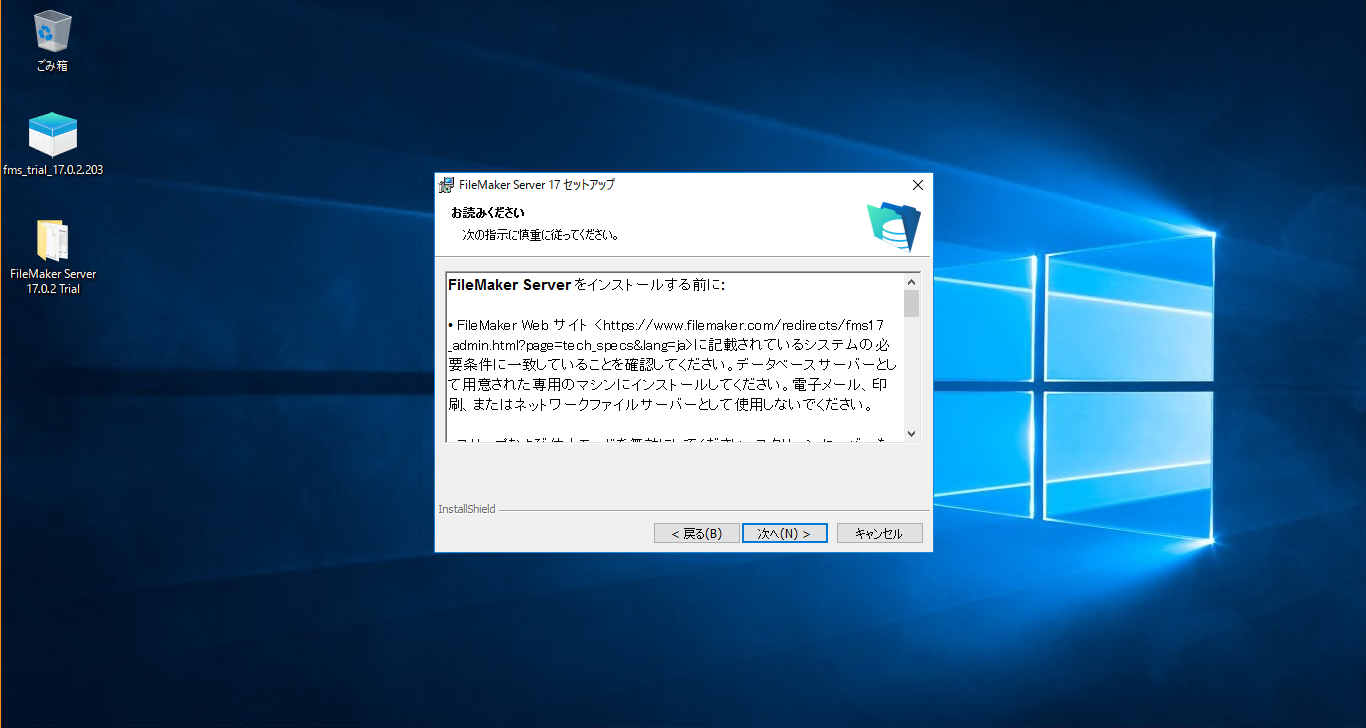
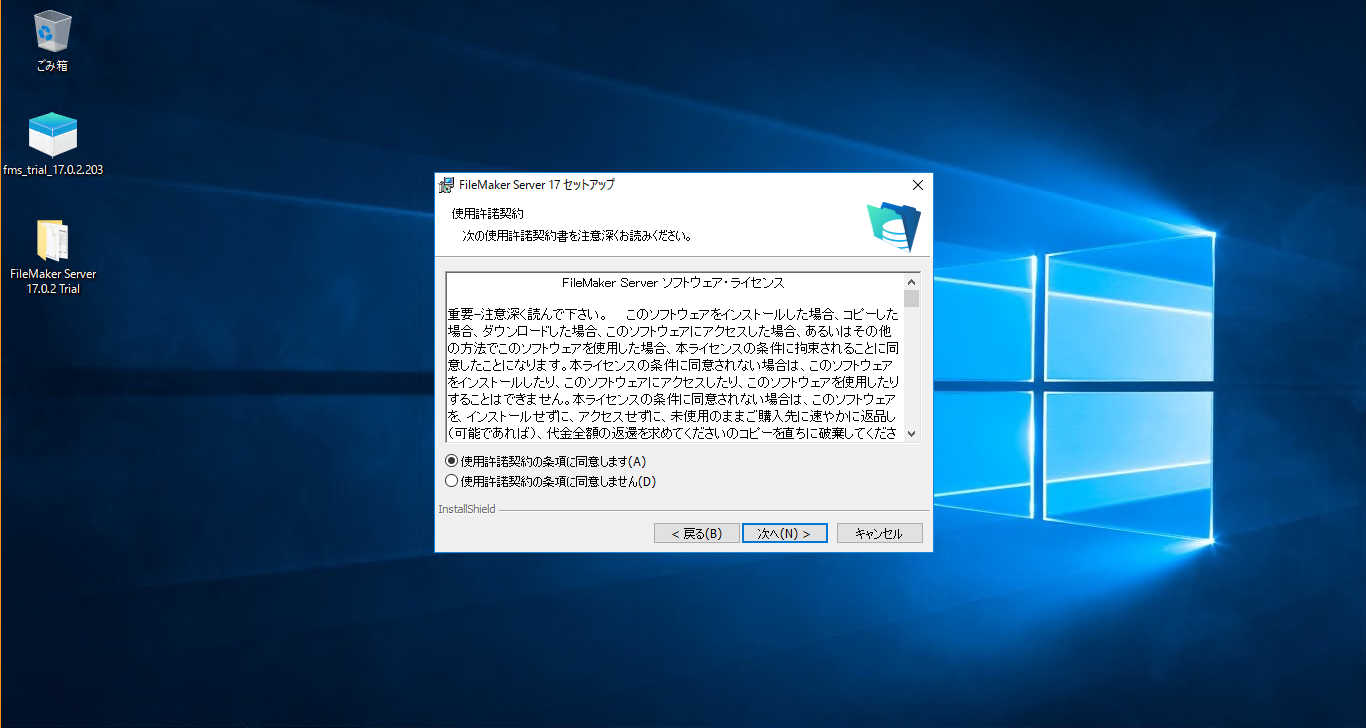
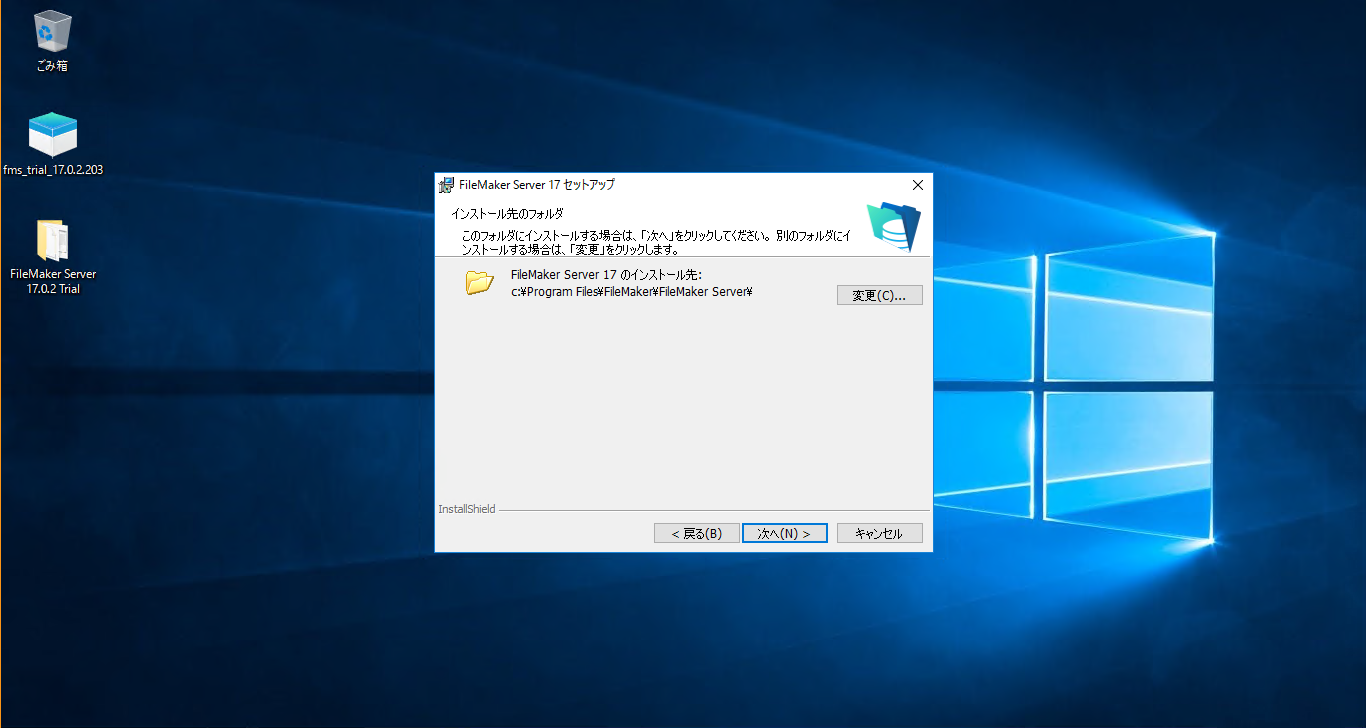
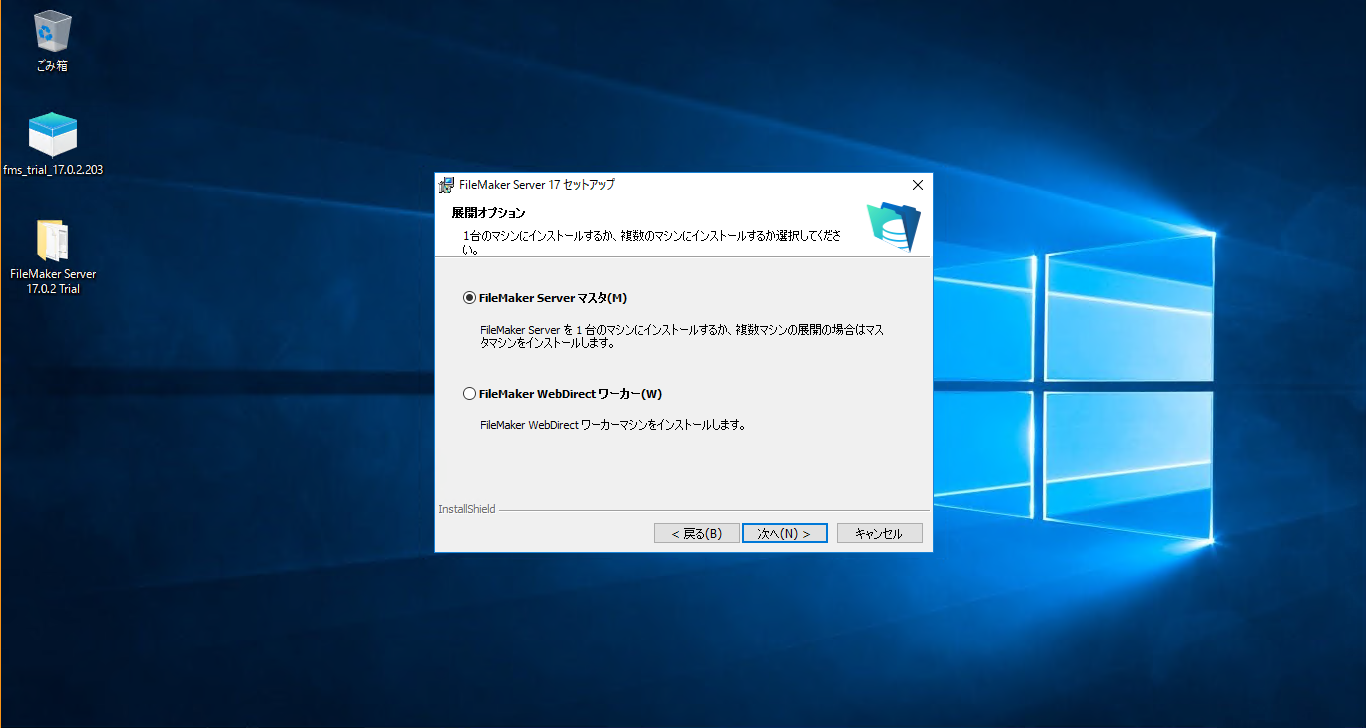
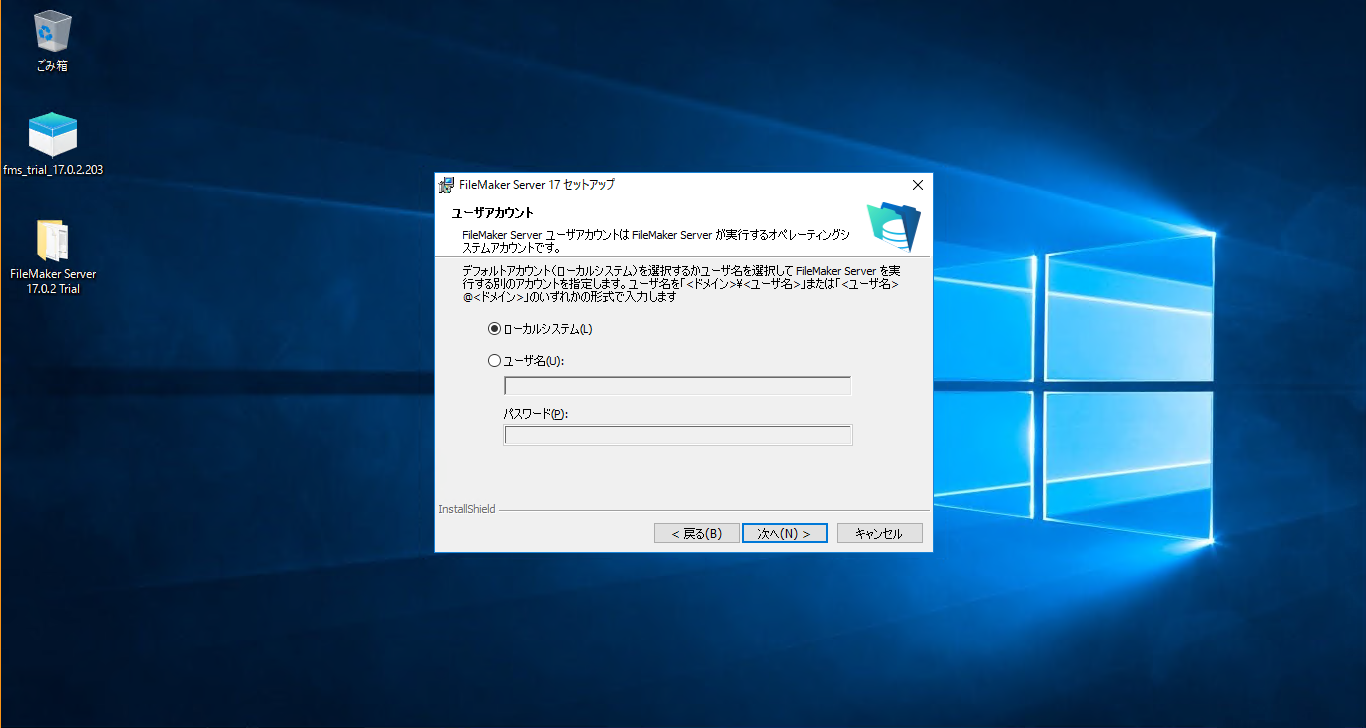
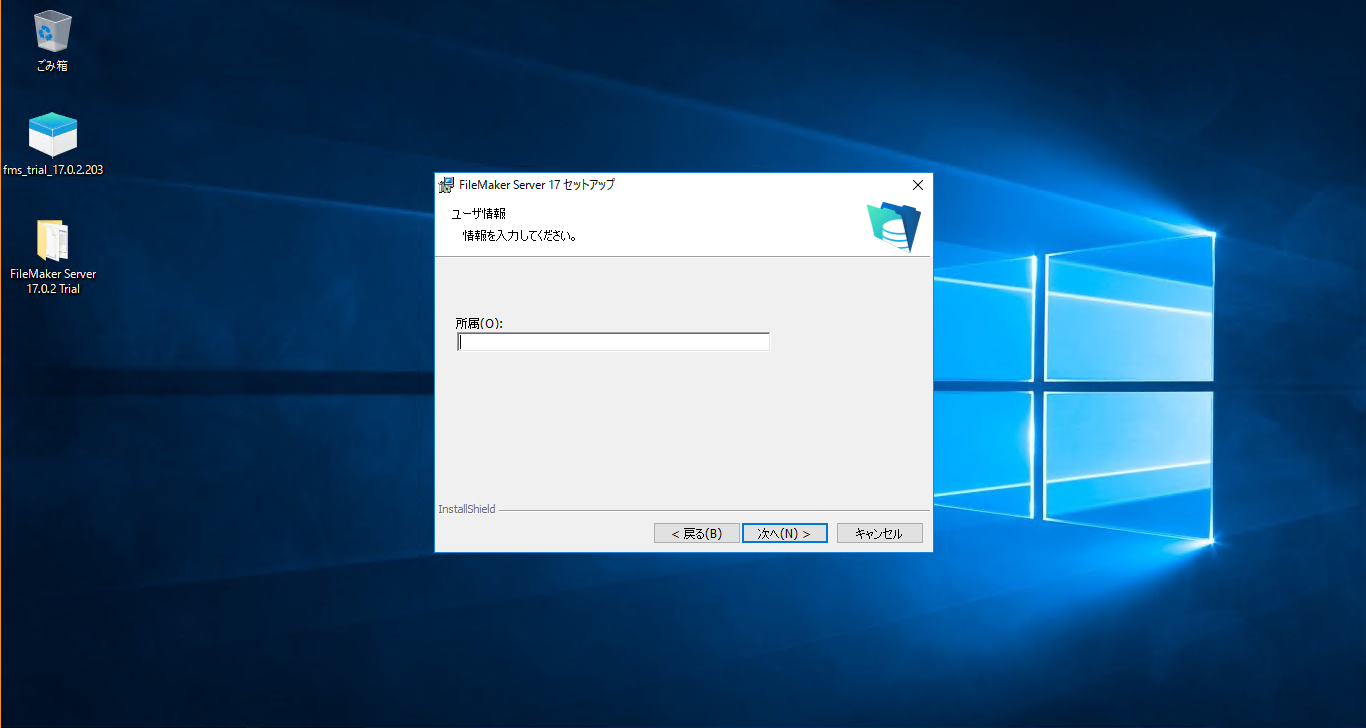
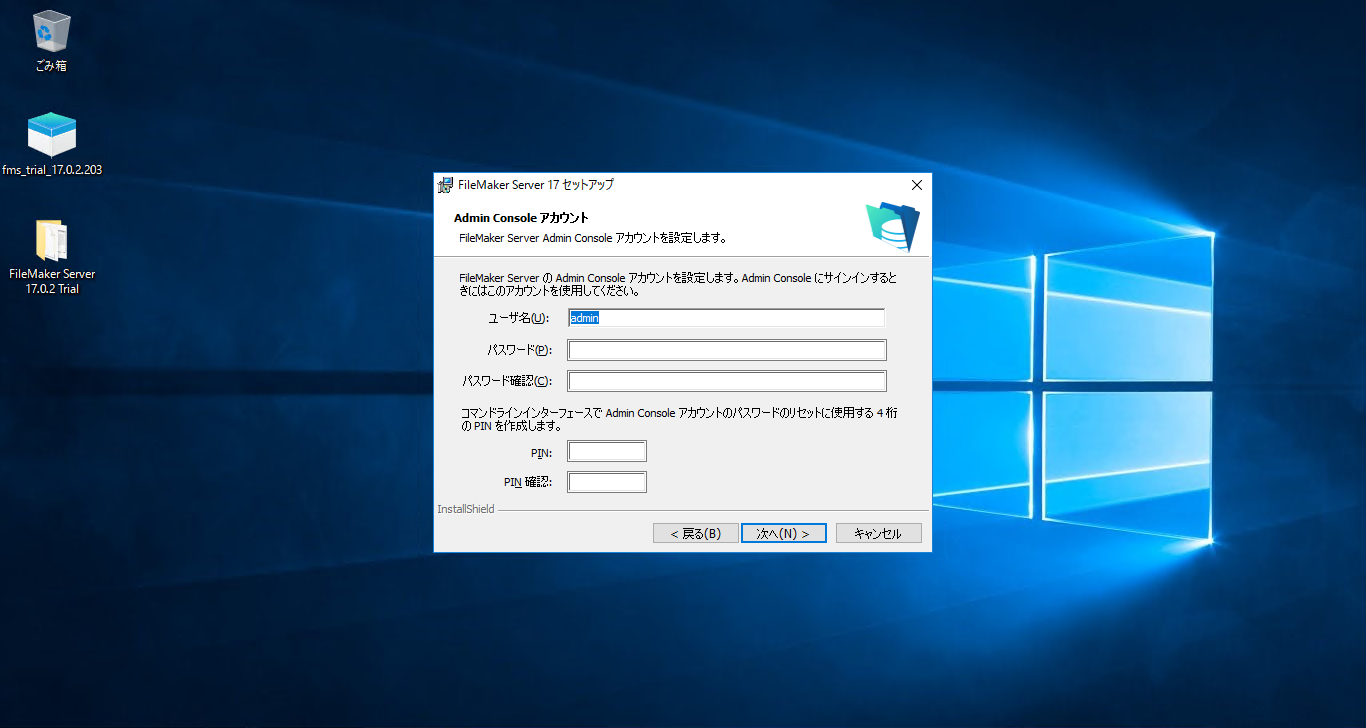
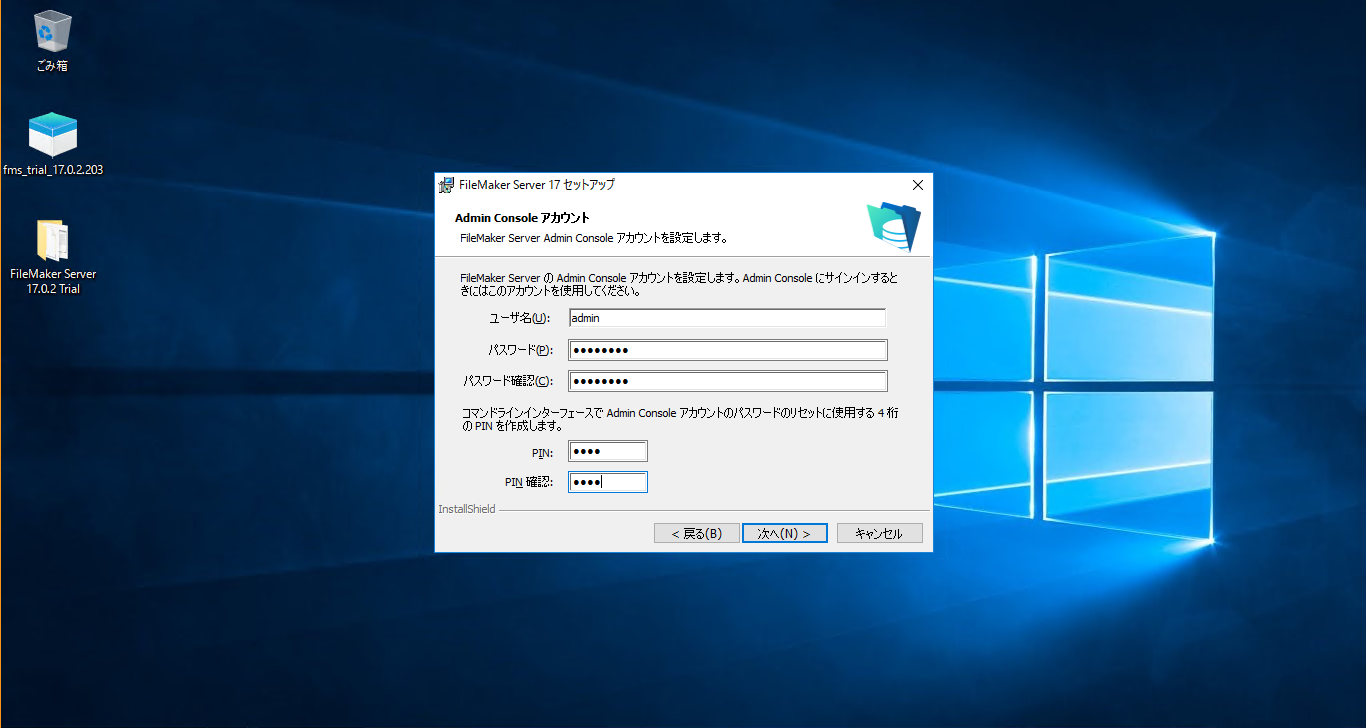
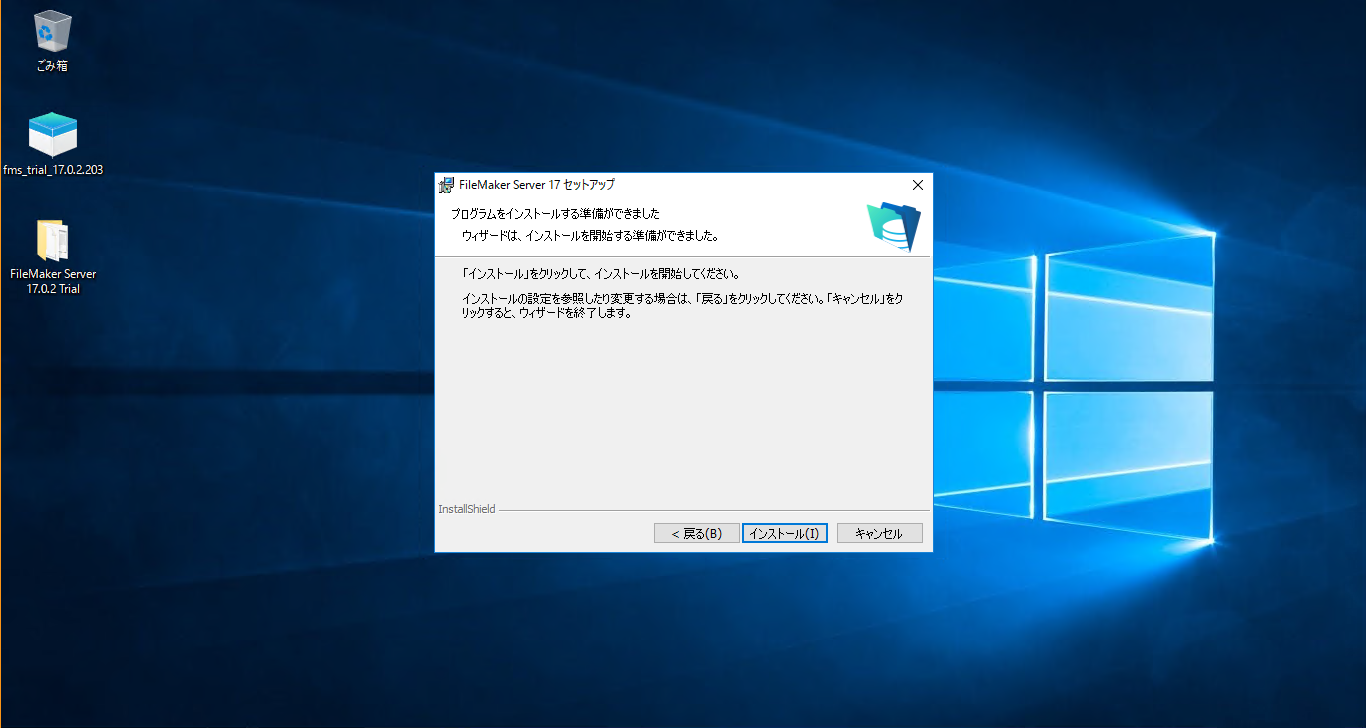
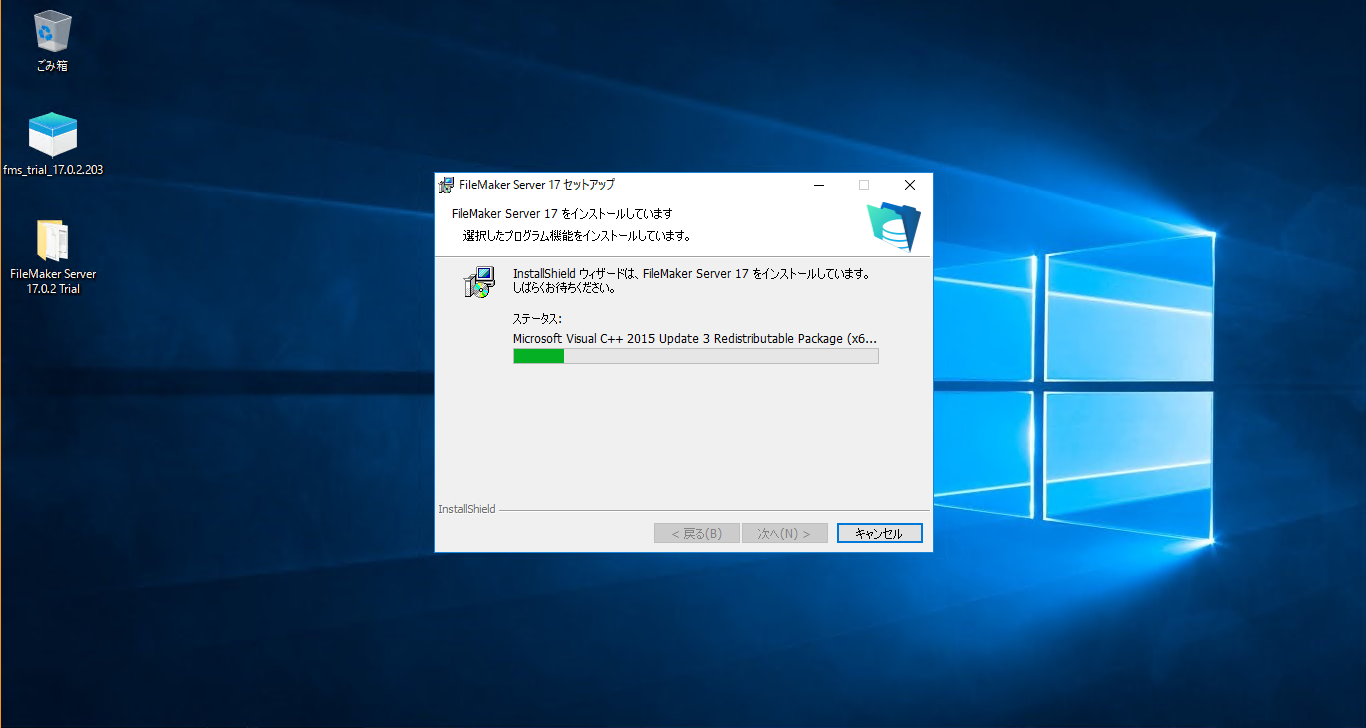
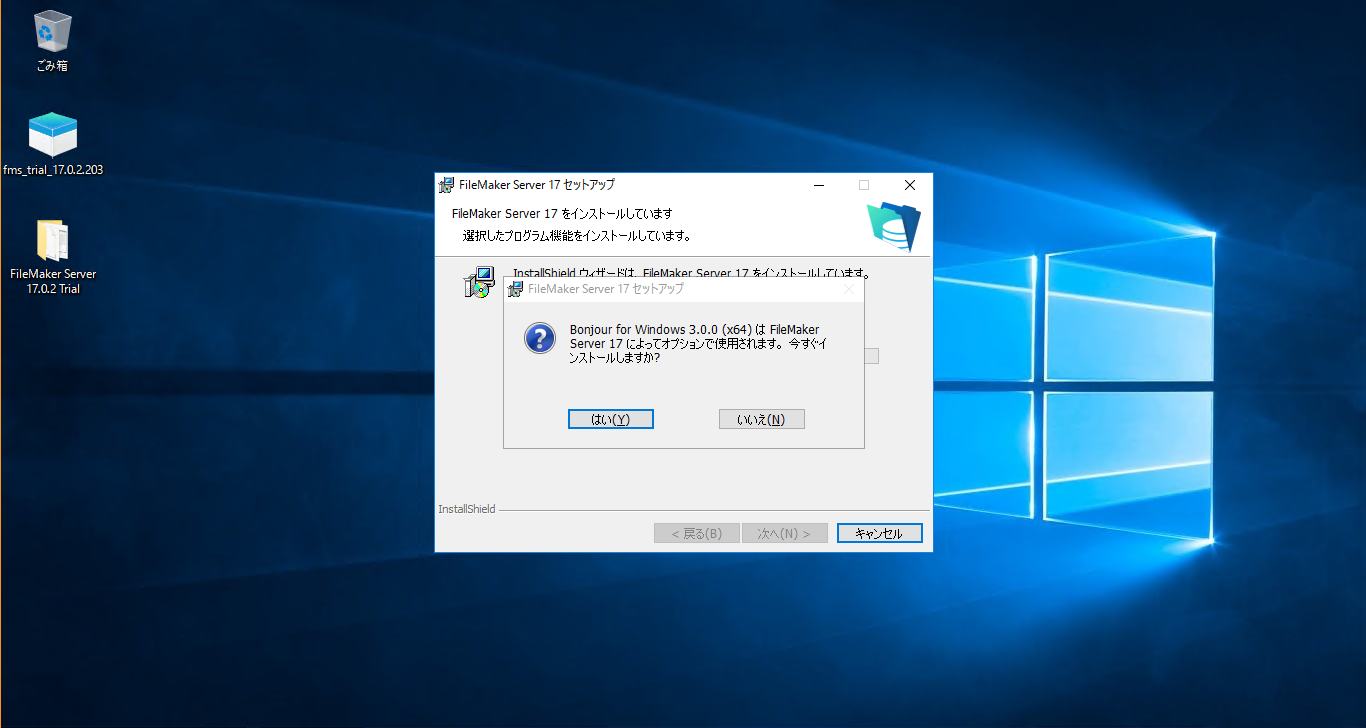
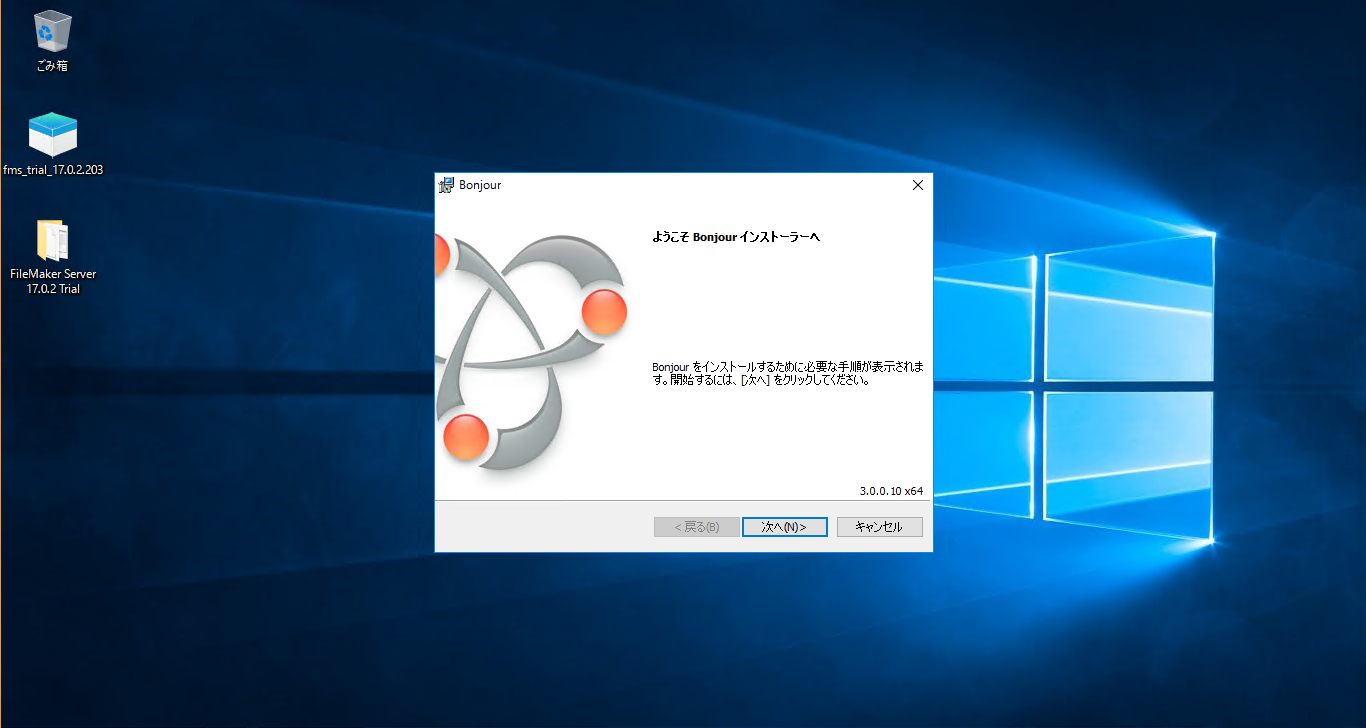
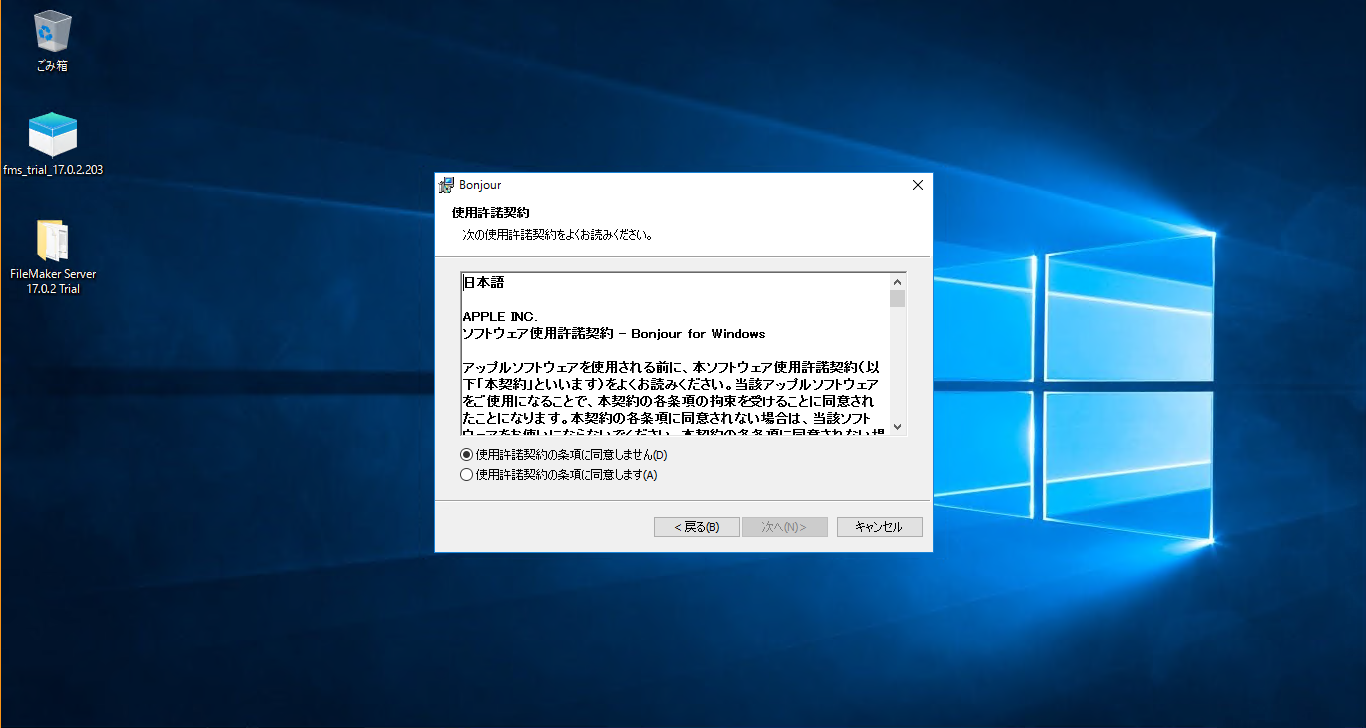
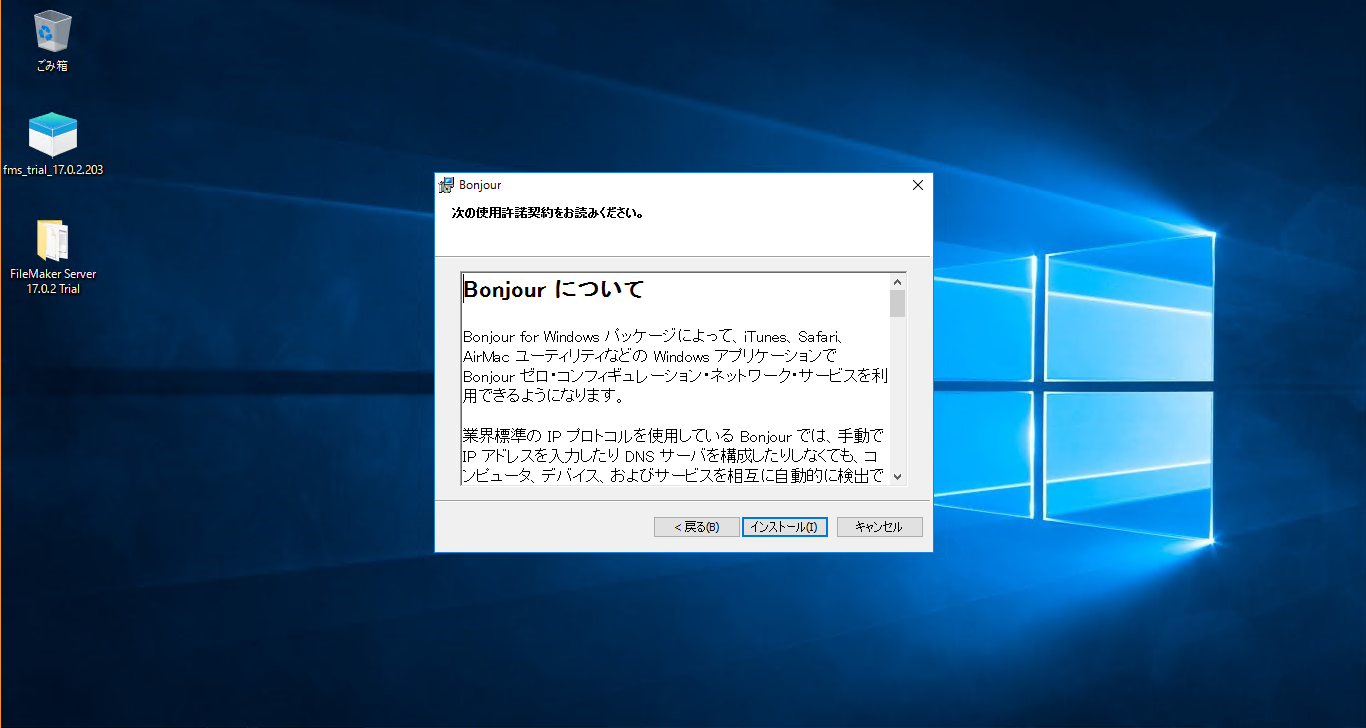
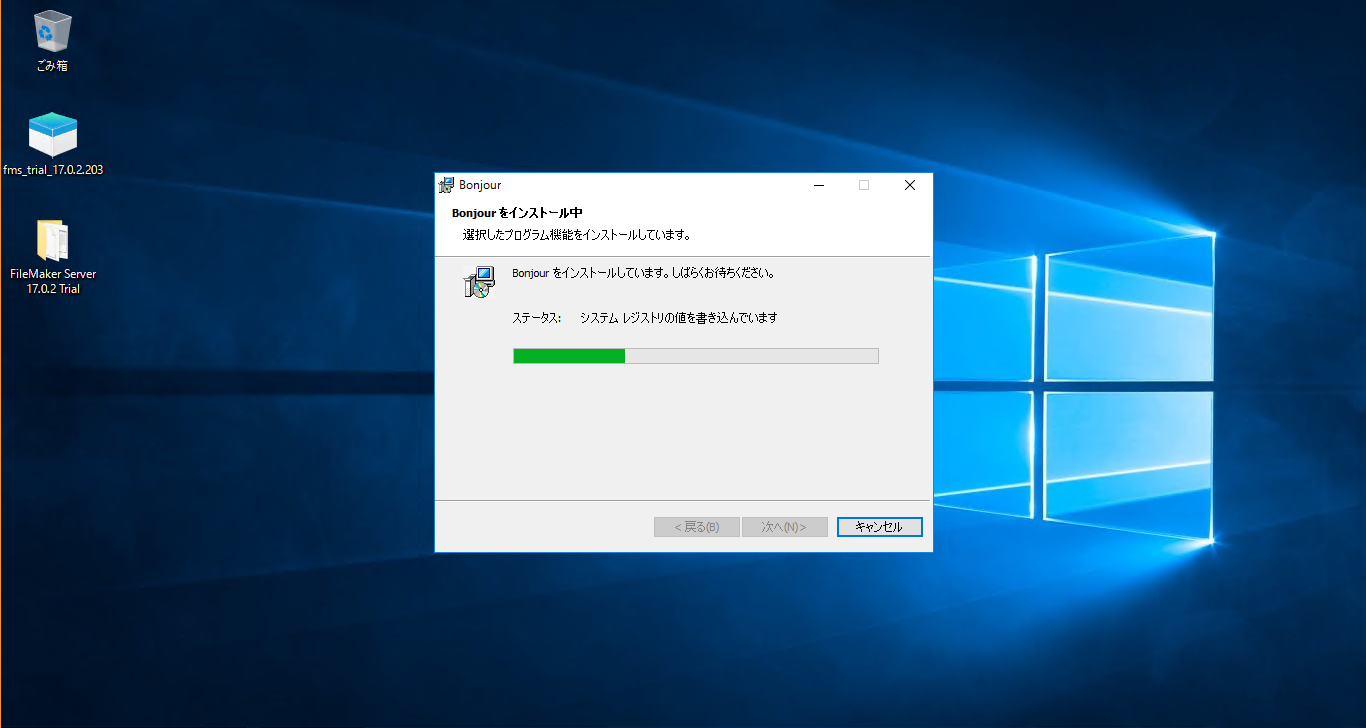
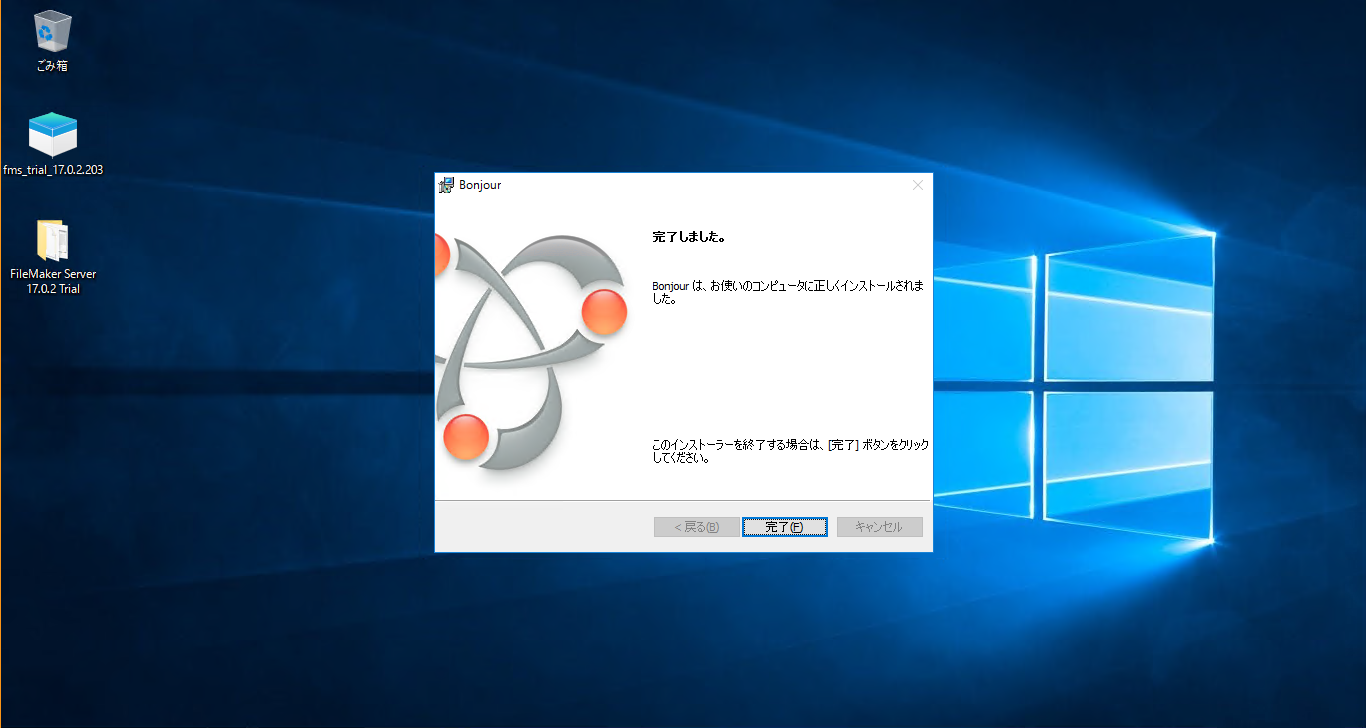
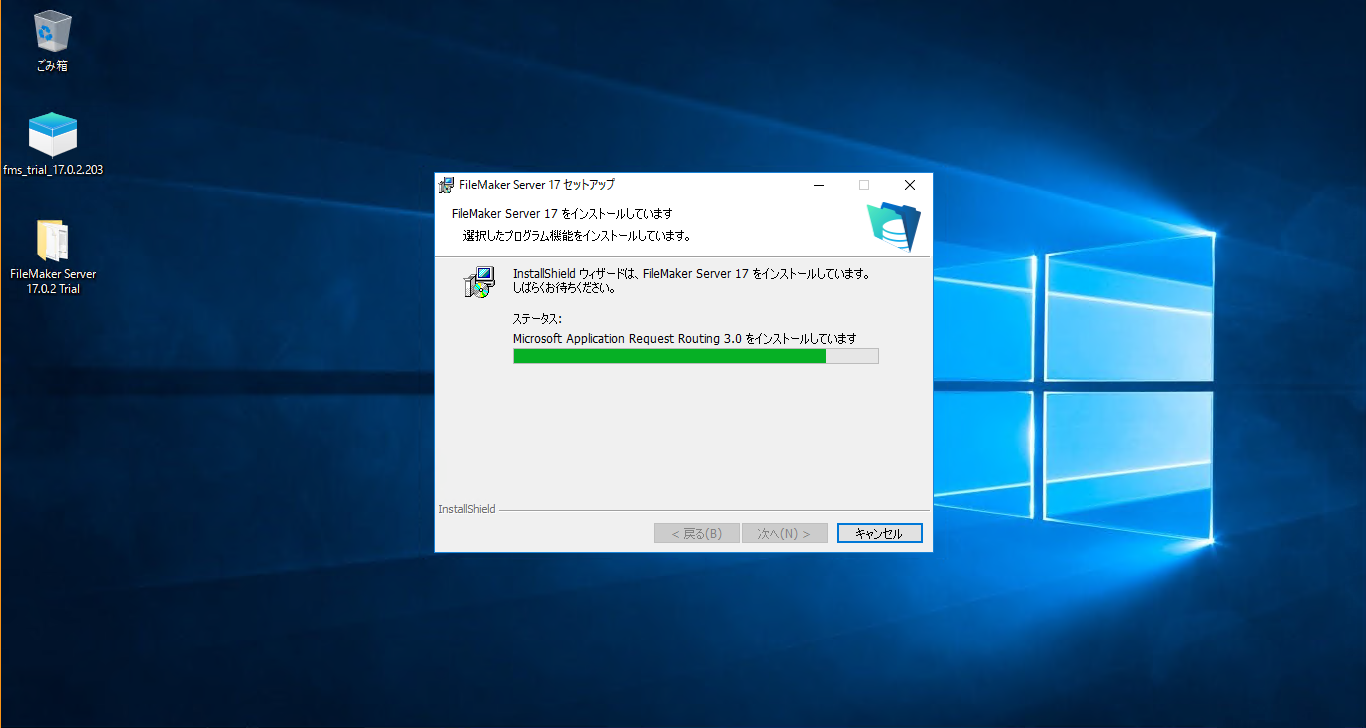
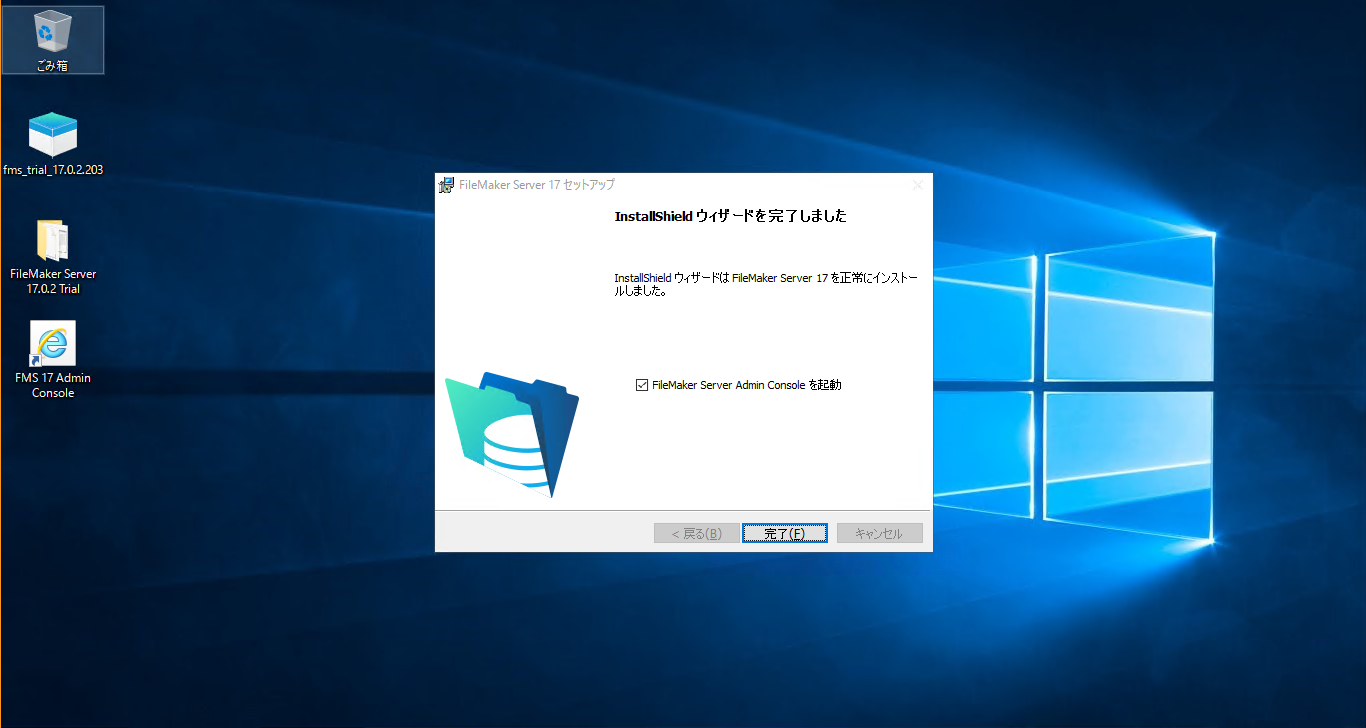
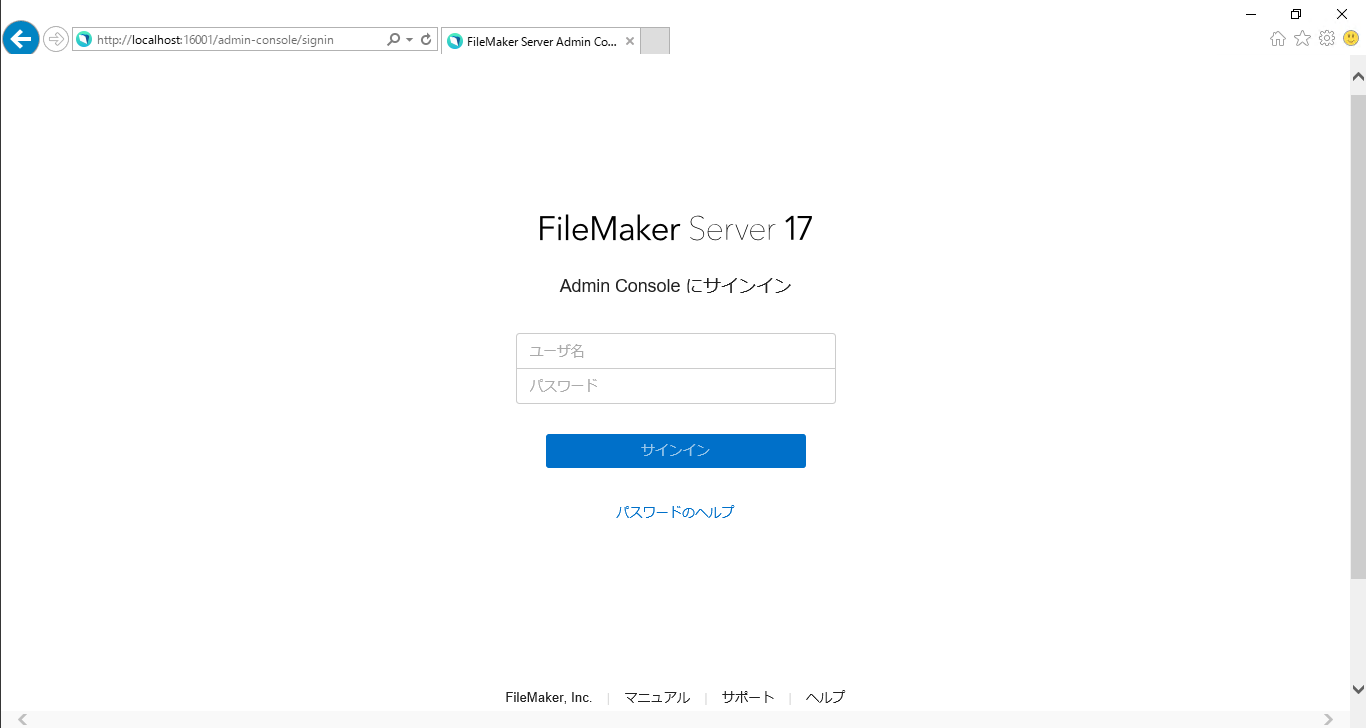
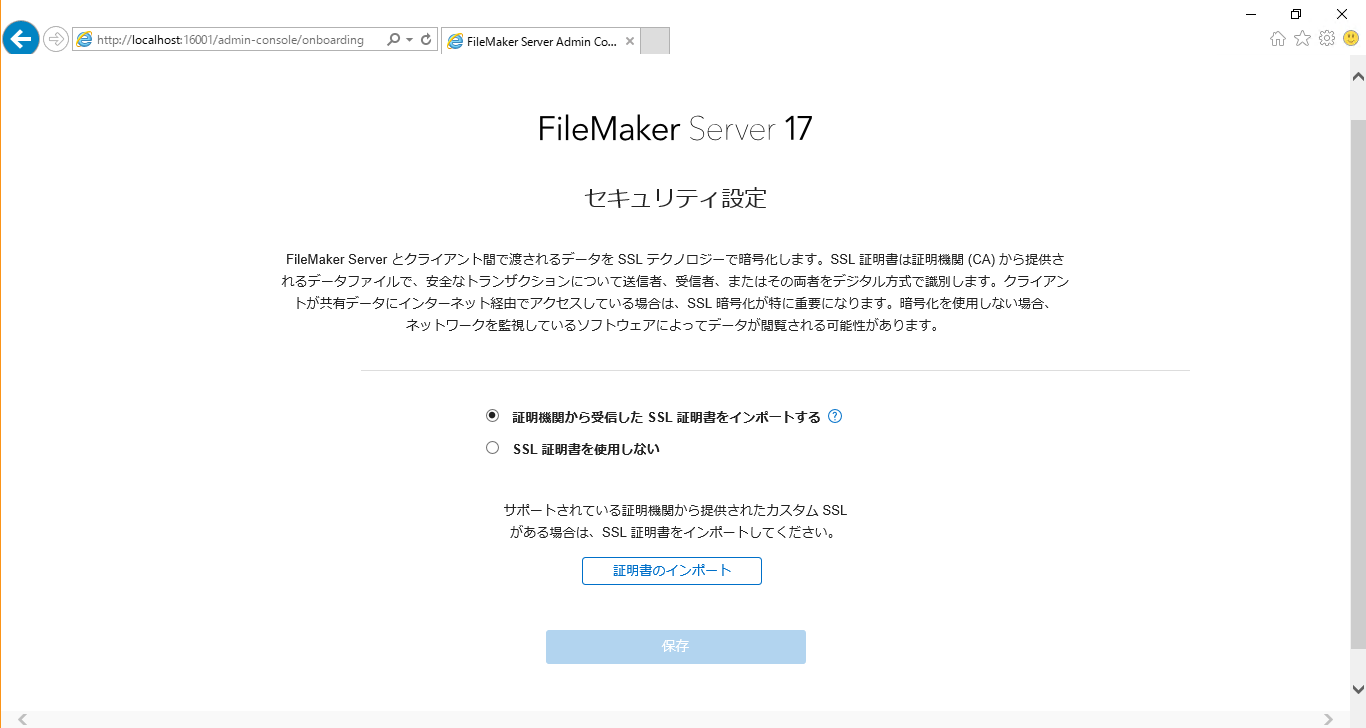
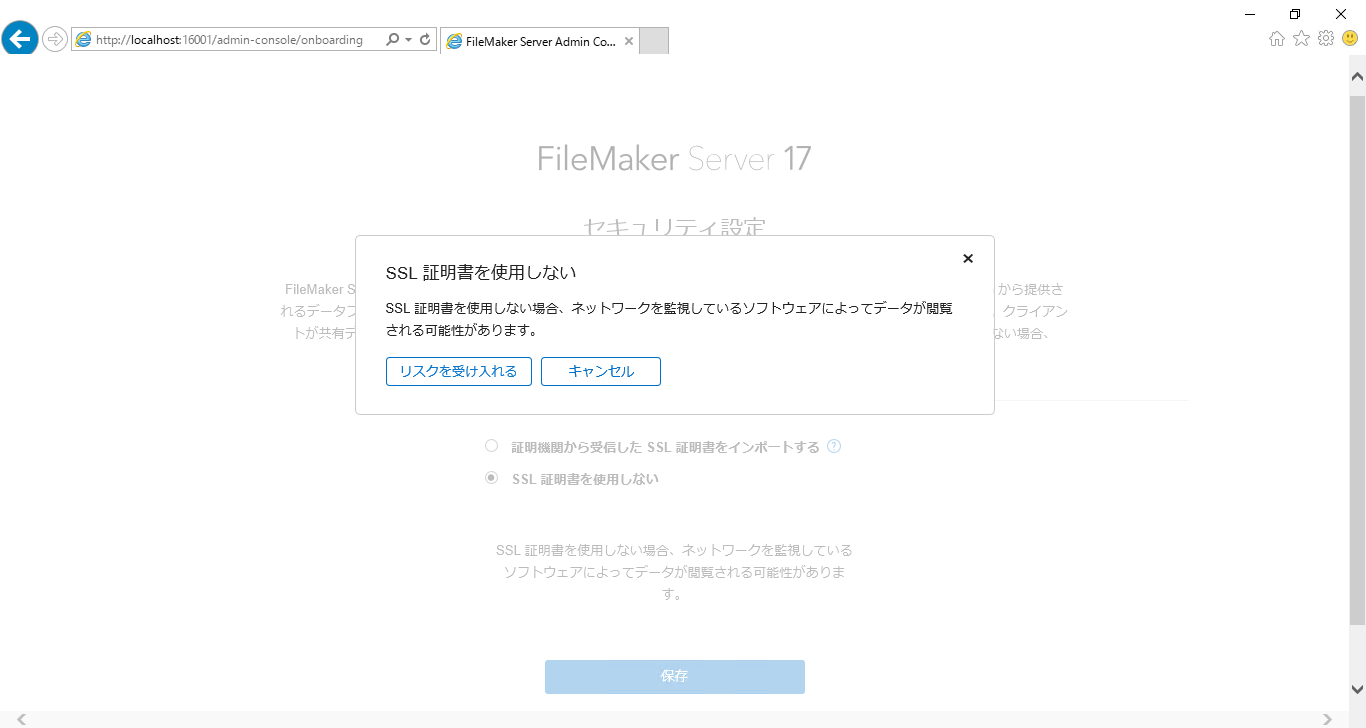
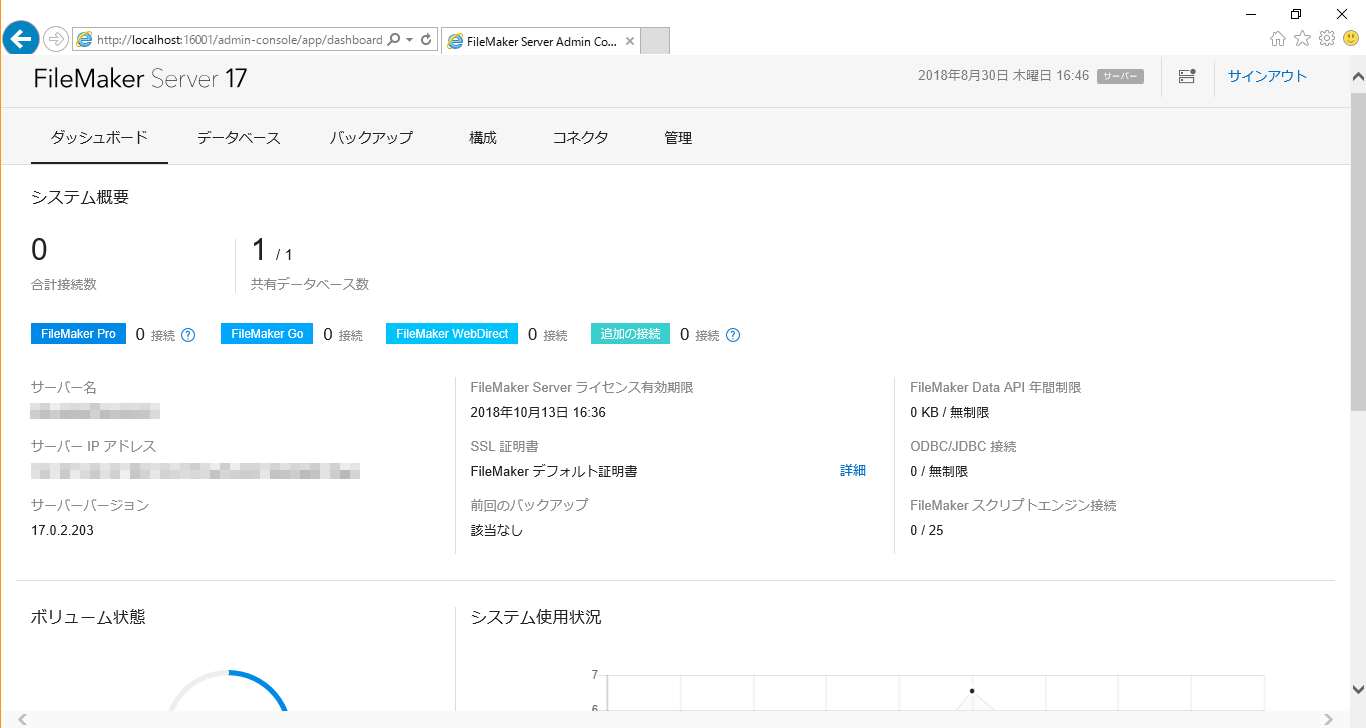
まとめ
- 設定だけならオンプレミス(自社の社内ネットワーク環境)に置いたWindowsServerに設定するのと全く変わらない
- 通信の暗号化のためのSSL証明書としてLet’s Encryptの証明書が使えるようにしてみたい
- 他のクラウドベンダーも試してみたい
- FileMakerServerもDockerコンテナに対応してくれるとうれしい