UbuntuServer20.04LTSでGUIを使えるようにする
昨今のZoom、Teamsの需要の高まりに伴って、普段サーバー使いをしているUbuntuServerにもGUIを導入してZoom、Teamsを使えるようにするのが目的です
今回はその事前準備としてUbuntuServer20.04LTSでGUIを使えるようにするところまでになります
また新規にUbuntuServer20.04LTSをインストールするところまでは
Windows10にリプレイスされて余ったWindows7なPCにUbuntuServer20.04LTSをインストールする
を参照してください
まず最初に最小限のGUIを使えるようにする
$ sudo apt install ubuntu-desktop
$ sudo apt autoremove ubuntu-desktop
ウインドウの最大化、最小化ボタンの位置を調整する
これはお好みで
$ gsettings set org.gnome.desktop.wm.preferences button-layout 'close:appmenu,minimize,maximize'
Before: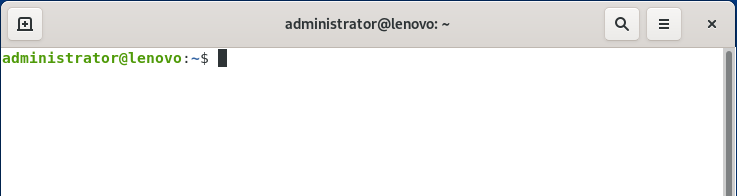
After: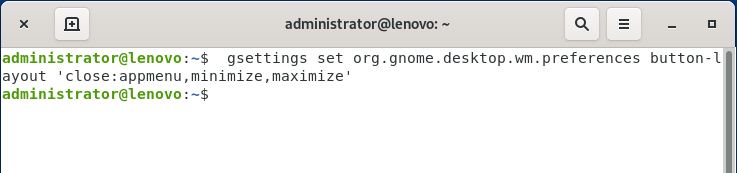
多分必要でないであろうアプリケーションの削除や、必要なソフトをGUIで簡単にインストールできるようにする
インストールはともかく、アンインストールはGUIで行った方がわかりやすい(気がする)
$ sudo apt install synaptic
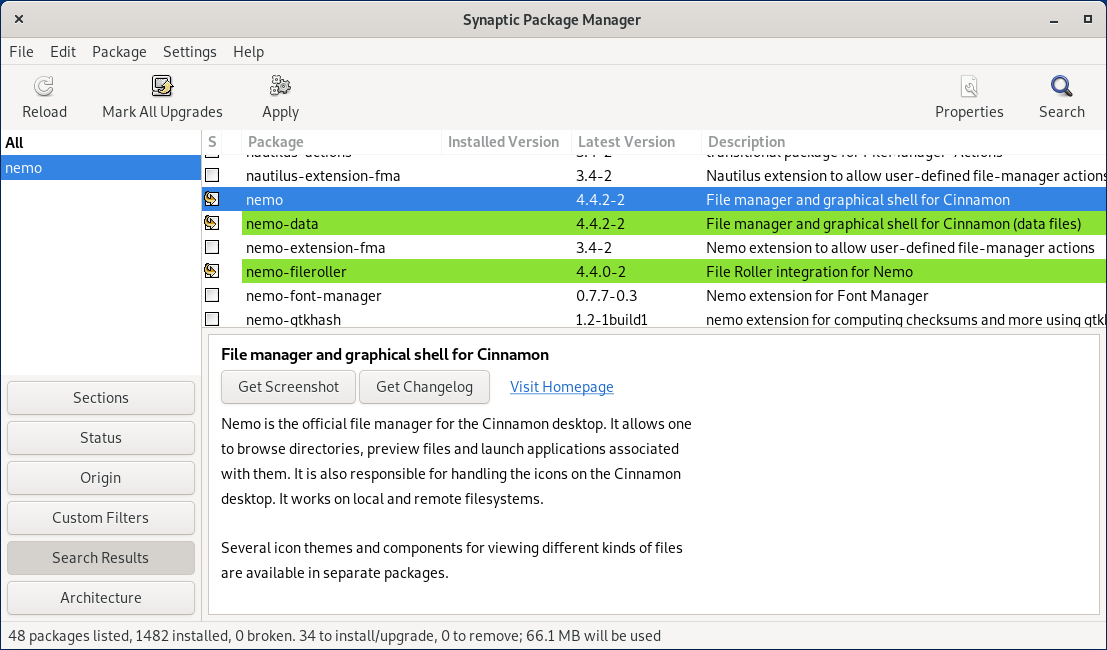
今回は初期構成から
- byobu
- firefox
- vim
をアンインストールした
またファイルマネージャーはNemoにしてみました
自動サスペンドを抑止する
GUIを導入するとサーバーとして使っているのに20分程でサスペンドされるようになってしまった
$ sudo -u gdm dbus-launch gsettings set org.gnome.settings-daemon.plugins.power sleep-inactive-ac-timeout 0
$ sudo -u gdm dbus-launch gsettings set org.gnome.settings-daemon.plugins.power sleep-inactive-ac-type 'nothing'
変更した設定を確認するには
$ sudo -H -u gdm dbus-launch --exit-with-session gsettings list-recursively org.gnome.settings-daemon.plugins.power
No protocol specified
org.gnome.settings-daemon.plugins.power lid-close-ac-action 'suspend'
org.gnome.settings-daemon.plugins.power time-critical 300
org.gnome.settings-daemon.plugins.power power-button-action 'suspend'
org.gnome.settings-daemon.plugins.power lid-close-suspend-with-external-monitor false
org.gnome.settings-daemon.plugins.power button-hibernate 'hibernate'
org.gnome.settings-daemon.plugins.power idle-dim true
org.gnome.settings-daemon.plugins.power button-power 'suspend'
org.gnome.settings-daemon.plugins.power lid-close-battery-action 'suspend'
org.gnome.settings-daemon.plugins.power priority 0
org.gnome.settings-daemon.plugins.power idle-brightness 30
org.gnome.settings-daemon.plugins.power active true
org.gnome.settings-daemon.plugins.power critical-battery-action 'hibernate'
org.gnome.settings-daemon.plugins.power button-suspend 'suspend'
org.gnome.settings-daemon.plugins.power button-sleep 'hibernate'
org.gnome.settings-daemon.plugins.power percentage-critical 3
org.gnome.settings-daemon.plugins.power sleep-inactive-ac-timeout 0
org.gnome.settings-daemon.plugins.power sleep-inactive-ac-type 'nothing'
org.gnome.settings-daemon.plugins.power ambient-enabled true
org.gnome.settings-daemon.plugins.power notify-perhaps-recall true
org.gnome.settings-daemon.plugins.power percentage-low 10
org.gnome.settings-daemon.plugins.power percentage-action 2
org.gnome.settings-daemon.plugins.power sleep-inactive-battery-type 'suspend'
org.gnome.settings-daemon.plugins.power time-low 1200
org.gnome.settings-daemon.plugins.power sleep-inactive-battery-timeout 1200
org.gnome.settings-daemon.plugins.power time-action 120
org.gnome.settings-daemon.plugins.power use-time-for-policy true
リモートでもGUIでメンテナンスができるようにしておく
xrdpのインストールスクリプトを用意してくださっている方がいたので、それをありがたく使わせていただいた
xRDP Installation Script (Free)
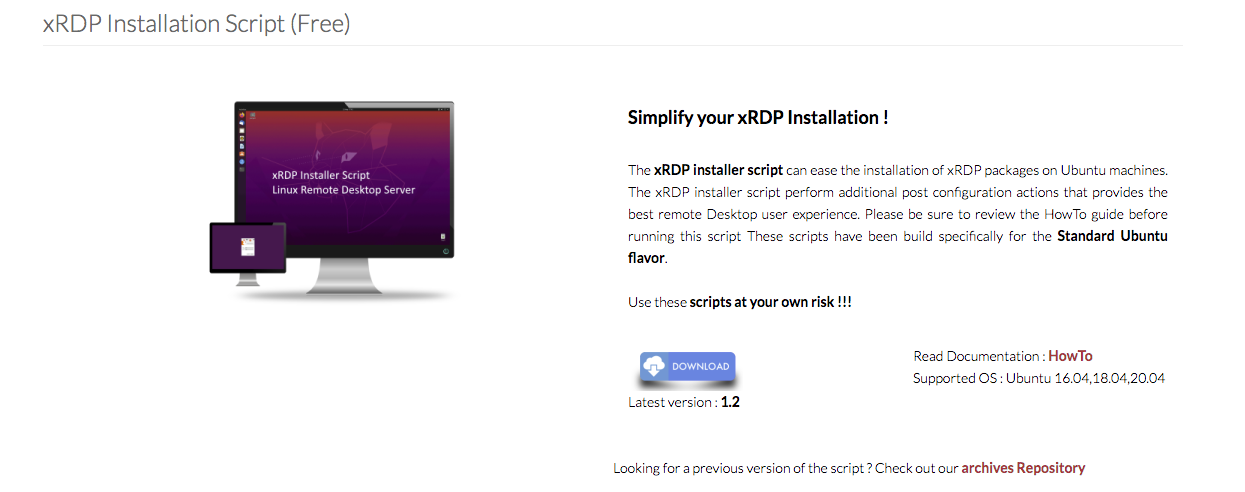
ダウンロードして解凍してインストールスクリプトを実行します
$ unzip xrdp-installer-1.2.zip
$ ./xrdp-installer-1.2.sh -s
このスクリプトはxrdp-installer-1.2.shを-s付きで実行するとリモート側のサウンドもリダイレクトされるように設定してくれるスグレモノ
音声の出力先がxrdp sinkになっているときは、リモートデスクトップ側から音声が再生される
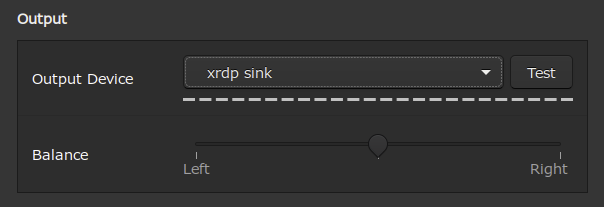
もしリモートデスクトップ側でサウンドが再生されない(サウンド出力がDummy Outputのみになってしまっている)ときは、ターミナルで
$ pulseaudio -k
としてみるとxrdp sinkが復活するようです
Before: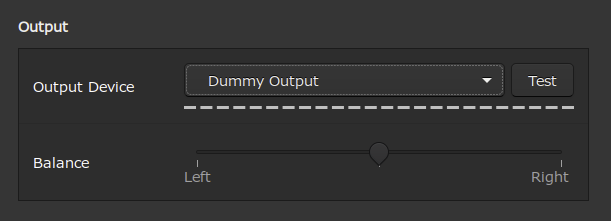
After: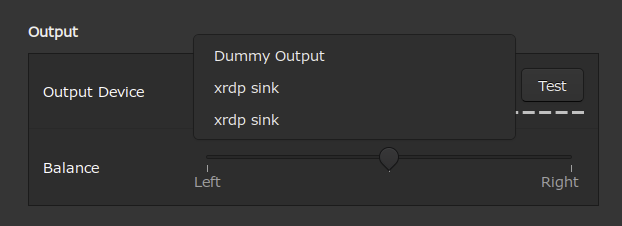
ネットワークの設定をGUIで変更できるようにする
せっかくGUIが使えるならネットワークの設定もGUIで変更できるようしておきます
$ sudo apt install network-manager
$ sudo nano /etc/netplan/99-overridesetting.yaml
$ sudo netplan apply
99-overridesetting.yaml
network:
version: 2
renderer: NetworkManager
Before: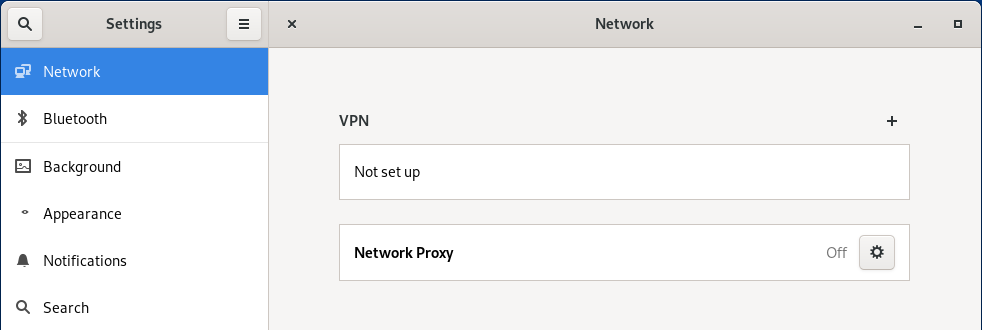
After: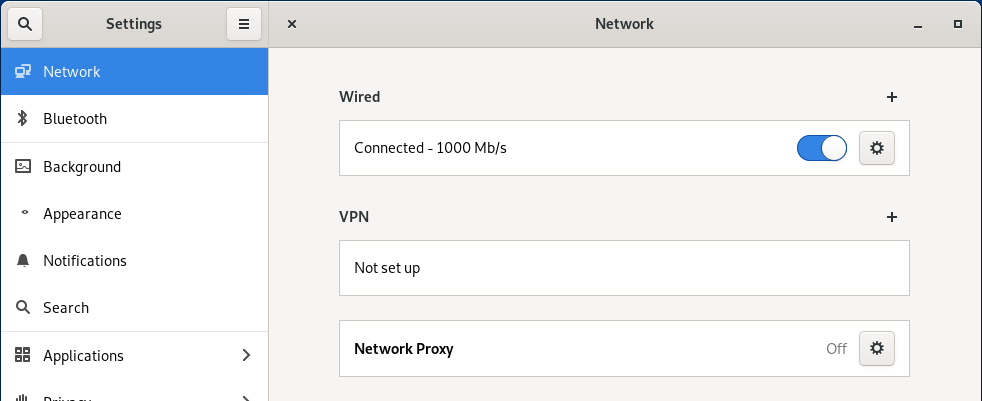
フォントをインストールする
Nerd FontsからJetBrainsMono Nerd Fontをダウンロードしてインストールする
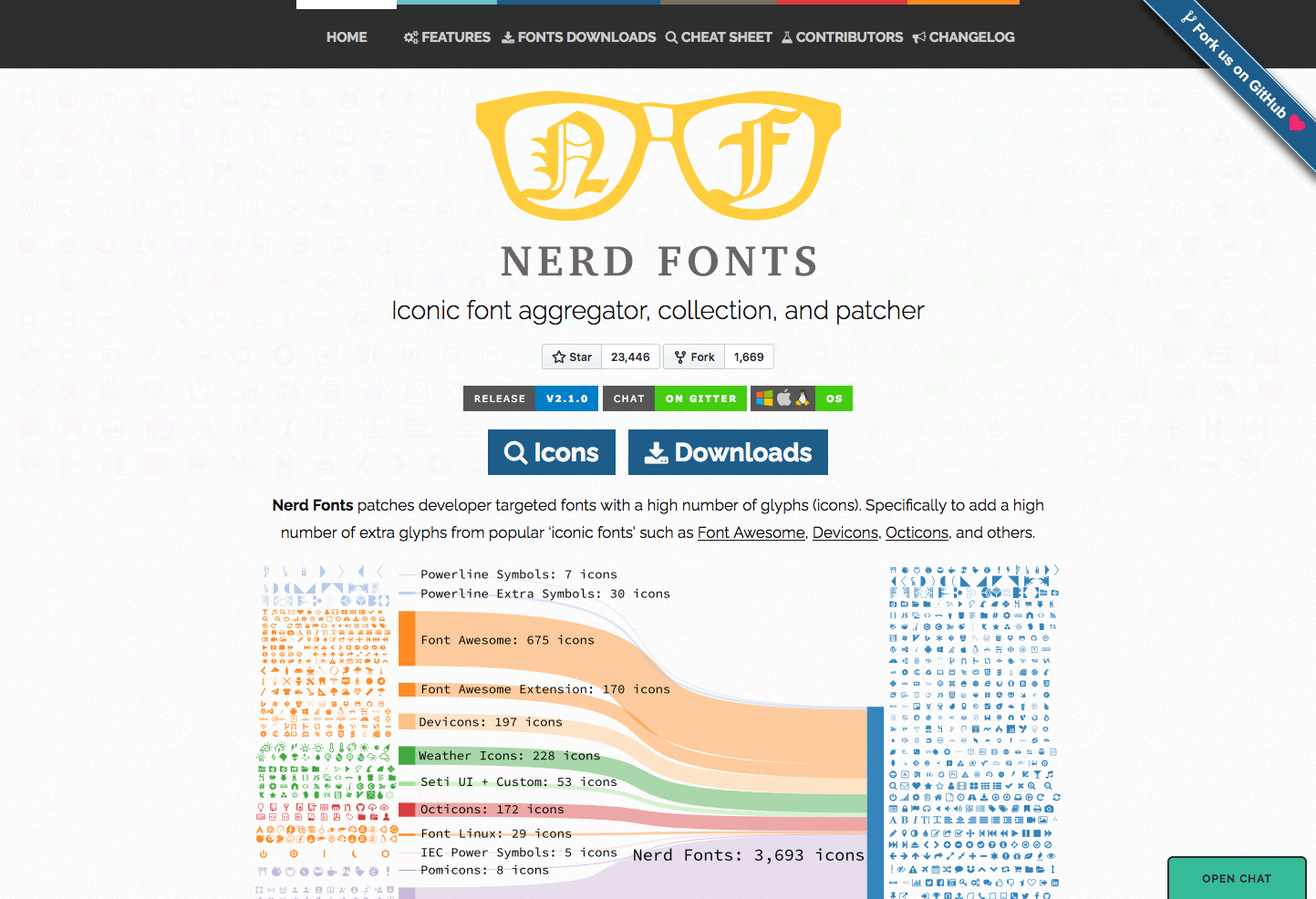
$ unzip JetBrainsMono.zip
$ sudo mv *.ttf /usr/local/share/fonts/
$ sudo fc-cache -fv
ついでにリガチャ対応のTerminalもインストールしておく
$ sudo apt install qterminal
$ sudo update-alternatives --config x-terminal-emulator
There are 2 choices for the alternative x-terminal-emulator (providing /usr/bin/x-terminal-emulator).
Selection Path Priority Status
------------------------------------------------------------
* 0 /usr/bin/gnome-terminal.wrapper 40 auto mode
1 /usr/bin/gnome-terminal.wrapper 40 manual mode
2 /usr/bin/qterminal 40 manual mode
Press <enter> to keep the current choice[*], or type selection number: 2
update-alternatives: using /usr/bin/qterminal to provide /usr/bin/x-terminal-emulator (x-terminal-emulator) in manual mode
一部の字形が異なるCJKフォントには全く馴染めないので、日本語フォントはメイリオとRounded Mgen+を気分で使い分けることにしています
メイリオはWindowsに添付されているだけのフォントだと思っていましたが、調べたらきちんと販売されていました
これでMacOSXでもAndroidでもメイリオUIが使えます
個人的にメイリオUIはとても見やすいのですが、Androidで標準フォントとして採用されているものは見かけません
Surface Duoあたりで標準搭載してくれると…
メイリオ
メイリオ UI
Rounded Mgen+
Rounded Mgen+ X(丸ゴシ成分強め)
Rounded Mgen+ L(丸ゴシ成分弱め)
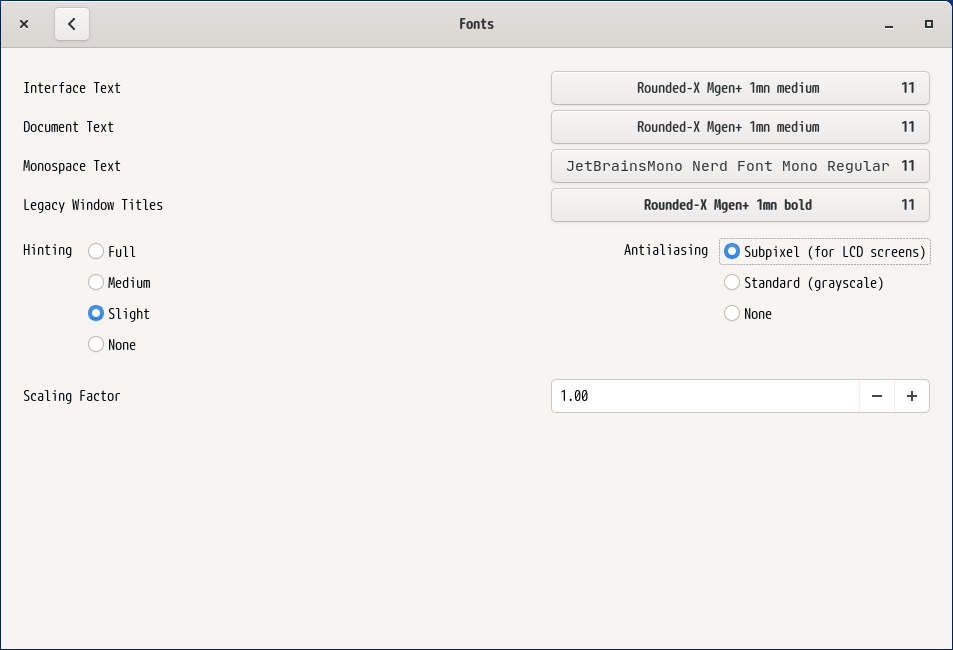
ブラウザをインストールする
標準ブラウザのFirefoxをアンインストールしたので代わりにSRWare Ironを使うことにします
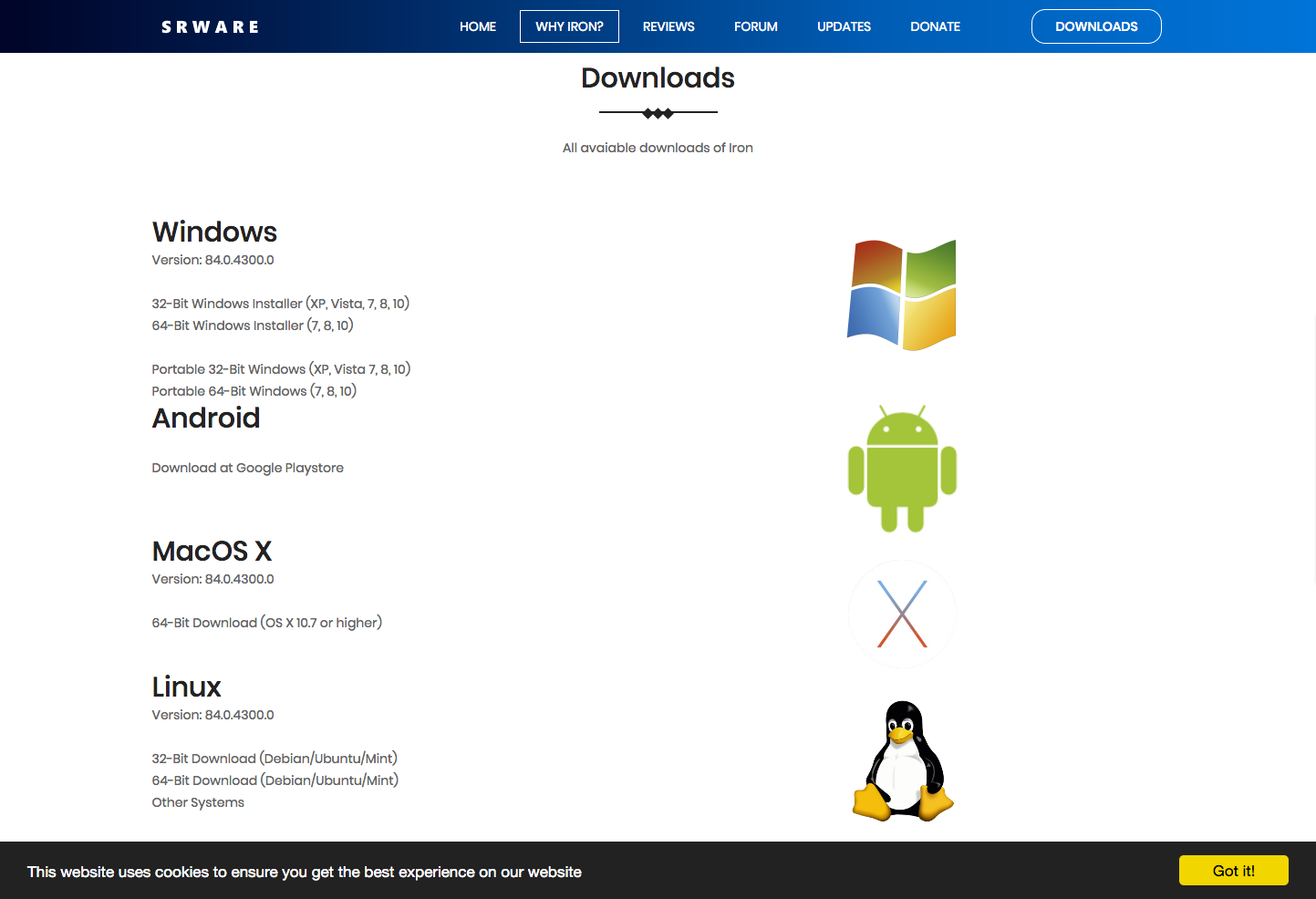
ダウンロードしてインストールします
$ sudo apt install ./iron64.deb
これでシンプルでミニマルなGUI環境が構築できました
次回はZoomやTeamsをインストールします