2021年10月05日にWindows11がリリースされましたね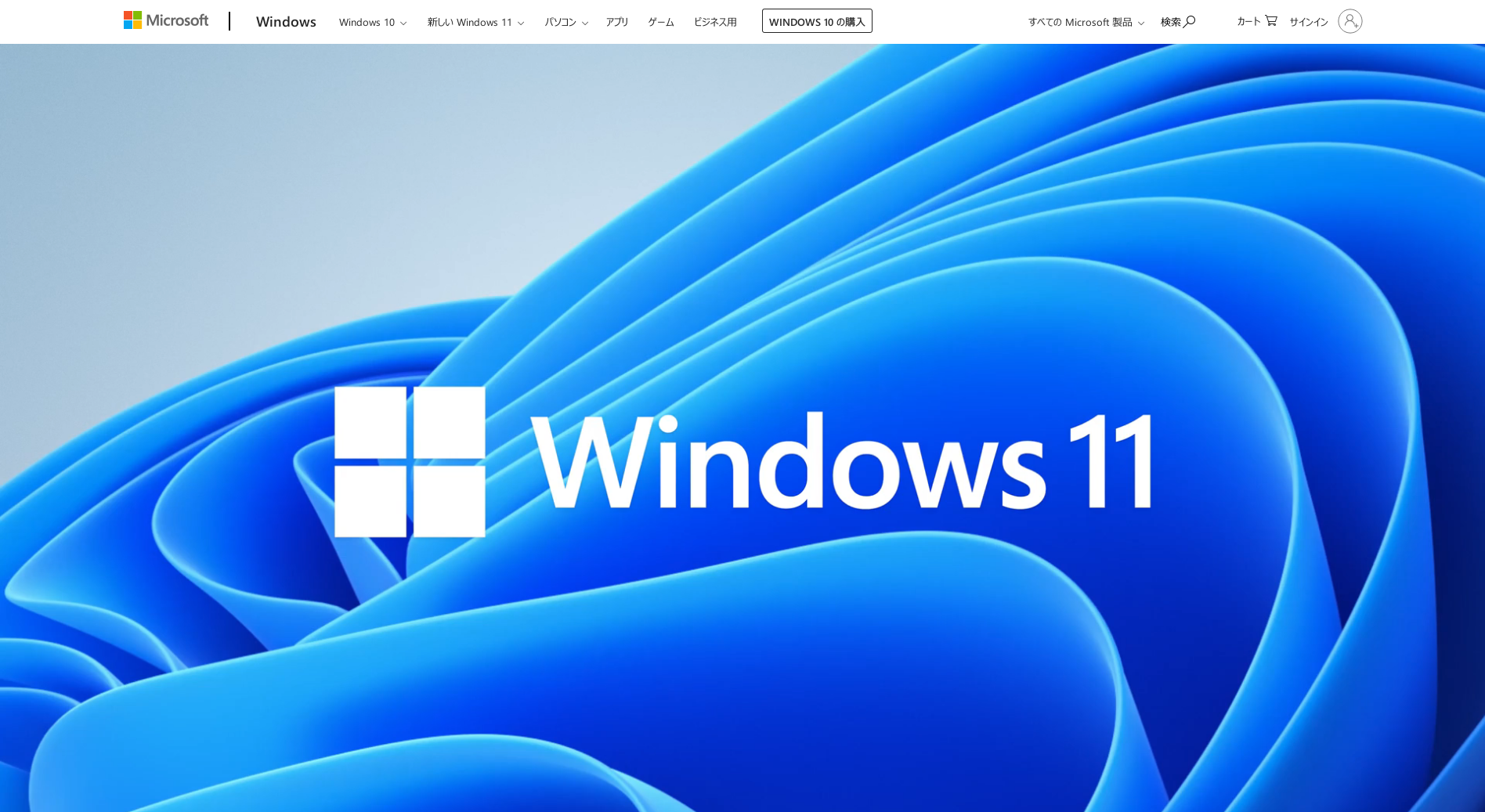
Windows10のときと同じようにストアアプリケーションをバッサリ削除してしまいましょう
参考:
- Windows10のストアアプリケーションを削除する
- Windows10のUWPアプリケーションを削除する
設定メモ
免責事項
当サイト上の掲載内容については細心の注意を払っていますが、その情報に関する信頼性、正確性、完全性について保証するものではありません。
掲載された内容の誤り、および掲載された情報に基づいて行われたことによって生じた直接的、また間接的トラブル、損失、損害については、一切の責任を負いません。
Windowsターミナルを起動する
Windows10では「コマンドプロンプト」が起動していましたが、Windows11では「Windowsターミナル」が起動します
もしくはスタートを右クリックして「Windowsターミナル」を選択する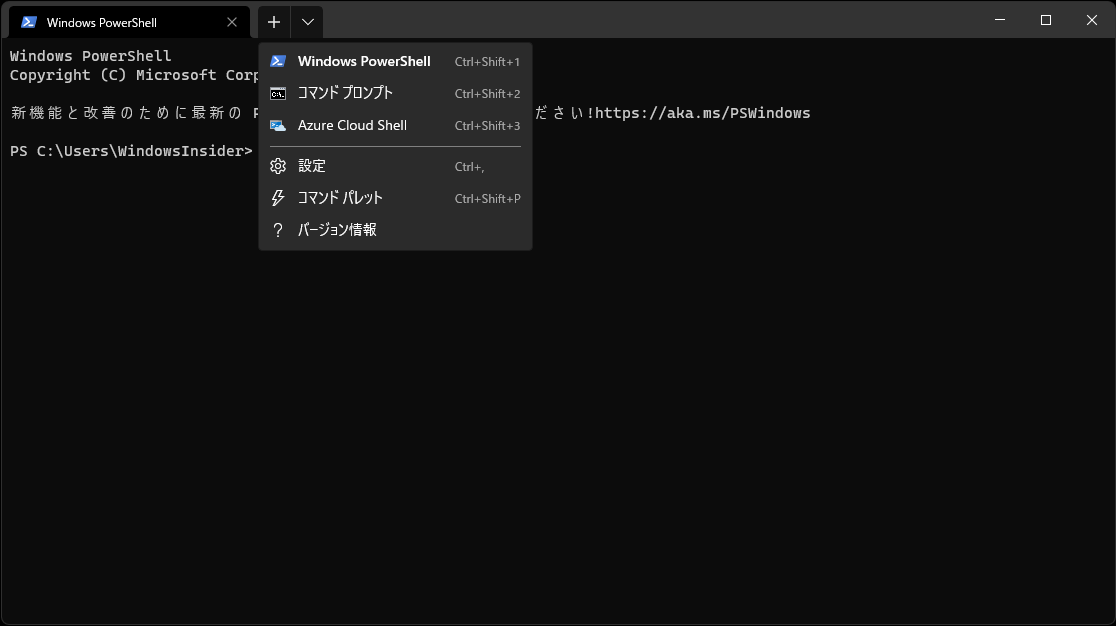
ストアアプリケーションを削除する
Windows10のストアアプリケーションを削除するのように削除するアプリケーションを調べながら削除してもよし、Windows10のUWPアプリケーションを削除するのように一気に削除してもよい
Get-AppxPackage | Remove-AppxPackage を実行してしまった場合
ストアアプリ「Microsoft Store」が削除され、Windows11の標準のターミナル「Windowsターミナル」も削除されてしまう
PowerShellを実行していたターミナルが実行できなくなる(スタートを右クリックして「Windowsターミナル」を選択してもなにも起動しなくなる)ため、別途インストールできる「Windows Terminal Preview」をダンロードしてきてインストールする
参考:Windows10とWindows11のちがい
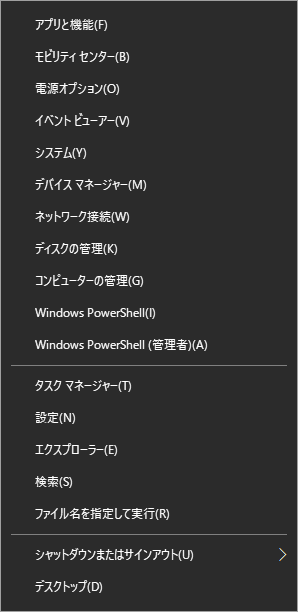
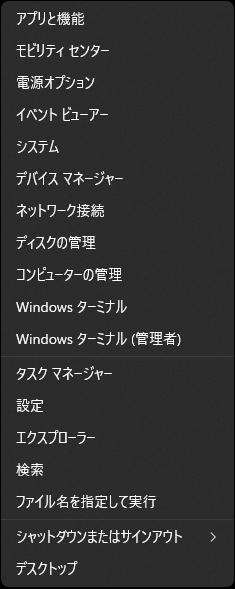
Windows TerminalのReleasesページの最新版のAssetからmsixbundleをダウンロードして、ダブルクリックしてインストールする
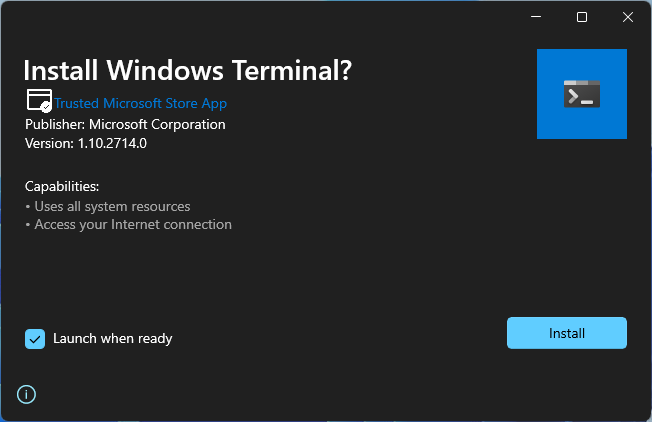
参考:2021/10/05時点の最新版
Microsoft.WindowsTerminalPreview_1.11.2731.0_8wekyb3d8bbwe.msixbundle
ストアアプリ「Microsoft Store」をインストールする
インストールした「Windows Terminal Preview」を「管理者として実行」する
PS C:\>
ストアアプリはC:\Program Files\WindowsApps\に保存されている
PS C:\> cd "C:\Program Files\WindowsApps\"
ストアアプリ「Microsoft Store」はMicrosoft.WindowsStore_22110.1401.3.0_x64__8wekyb3d8bbweディレクトリにある
cd .\Microsoft.WindowsStore_22110.1401.3.0_x64__8wekyb3d8bbwe\
うまく探せない場合はcd .\Microsoft.WindowsStore_まで入力しておいて
インストールする
PS C:\Program Files\WindowsApps\Microsoft.WindowsStore_22110.1401.3.0_x64__8wekyb3d8bbwe> Add-AppxPackage -Register .\AppxManifest.xml -DisableDevelopmentMode
スタートを右クリックして「Windowsターミナル」を選択してもなにも起動しなくなる問題
ストアアプリ「Microsoft Store」からWindows Terminalをインストールすることで直ります